„Microsoft Office 2010“ sudedamoji dalis – programa „Power Point 2010“ – papildyta nemažu rinkiniu naujų funkcijų. Tarp jų – galimybė įterpti ir redaguoti vaizdo įrašus, redaguoti skaitmeninėse skaidrėse esančias iliustracijas, keisti animacijų parametrus, palyginti ir sujungti prezentacijas, darbo komandoje galimybės ir taip toliau. Šiame straipsnyje visas naujas funkcijas aptarsime kiek plačiau.
Darbo su „PowerPoint 2010“ pradžia
Kaip ir kitose „Office 2010“ programose, čia įrankiai išdėstyti analogišku principu, naudojant įrankių juostą „Ribbon“. Tiems, kas ir anksčiau yra dirbęs su šia programa, Funkcijų grupavimas neturėtų sukelti problemų, kadangi meniu grupių pavadinimai sutampa su esminių joms priskirtų funkcijų pavadinimais (pavyzdžiui, „Design“ – prezentacijos apipavidalinimas, „Animations“ – prezentacijos elementams priskirtų animacijos sekų redagavimas ir panašiai). Atsidarius programą, prezentacijos puslapių išdėstymas taip pat primena ankstesnes programos versijas. Darbiniame lange pagal nutylėjimą didžiausiame plote rodoma vienas kuris nors puslapis, kairėje – navigacijos langas, o apačioje – langas komentarams.
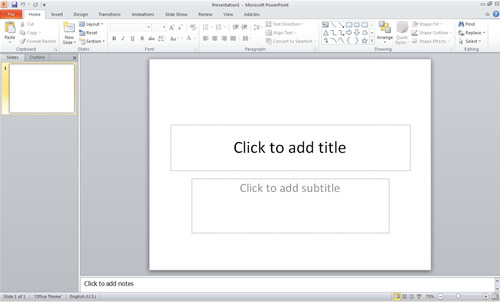
Įjungus programą, darbo erdvės išdėstymas primena ankstesnes „PowerPoint“ versijas, todėl prie naujos versijos perėję vartotojai neturėtų „pasiklysti“. Kaip ir kitose „Office 2010“ programose, pagrindinė naujovė – įrankių juosta „Ribbon“, kurioje įrankiai grupuojami pagal jų naudojimo dažnį ir pobūdį, o pačius įrankius atitinkančių mygtukų išdėstymas keičiamas dinamiškai.
Meniu skyriuje „File“ patalpintos, galima sakyti, bazinės „PowerPoint“ funkcijos. Jomis galima optimizuoti į prezentaciją įterpiamą vaizdinę medžiagą, suteikti failo redagavimo teises kitiems asmenims arba bendraautoriams, valdyti prezentacijos failų versijas bei paruošti prezentaciją publikavimui. Be to, „File“ meniu grafa naudojama naudoms prezentacijoms sukurti, spausdinimo nustatymams keisti ir pačiam spausdinimui vykdyti, bendriems programos nustatymams keisti.
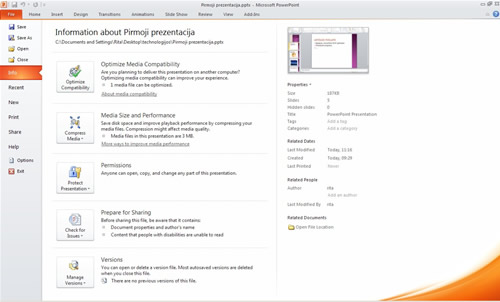
Pagrindinio meniu skyriuje „File“ galima rasti visus „PowerPoint“ failų valdymą liečiančius nustatymus. Čia taip pat galima optimizuoti (pavyzdžiui, suglaudinti) įterpiamą vaizdinę arba garso informaciją .
Video medžiagos redagavimas ir apipavidalinimas
Video medžiagos redagavimo funkcijos sudaro vieną esminių „PowerPoint 2010“ patobulinimų. Ne paslaptis, kad dabar vaizdinė medžiaga naudojama visur. Jei yra galimybė nufilmuoti savo nuosavą medžiagą arba įterpti ją iš kokių nors kitų šaltinių (pavyzdžiui, interneto), galima daug efektyviau pademonstruoti naujo produkto arba paslaugos galimybes ir pranašumus. Programoje tai atlikti yra visai paprasta. Video įterpiamas per meniu „Insert“ grupę „Media“, paspaudus mygtuką „Video“ – įterpti galima tiek kompiuteryje, tiek internete saugomą video failą. Pavyzdžiui, norint panaudoti „YouTube“ medžiagą, tereikia pasirinkti „Video from Web Site...“ mygtuką, ir atsidariusiame lange tiesiog nukopijuoti įterpimo (angl. Embed) kodą.
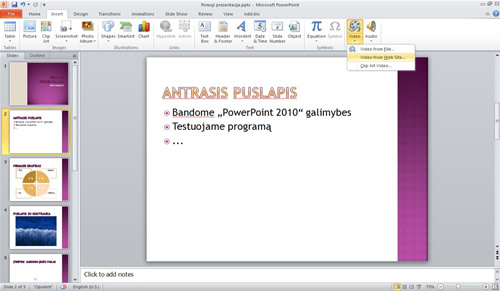
Video medžiagos įterpimą inicijuojantį mygtuką galima rasti prie įterpimo funkcijoms skirtos meniu grupės „Insert“.
Tiesa, atsargai vertėtų prisiminti, kad įterpiant video iš interneto, pats failas fiziškai nėra išsaugomas nei prezentacijos faile, nei vartotojo kompiuteryje. Tad, norint, kad viskas veiktų taip, kaip suplanuota, kompiuteris, kuriame demonstruojamos skaitmeninės skaidrės, turi būti prijungtas prie interneto ryšio linijos.
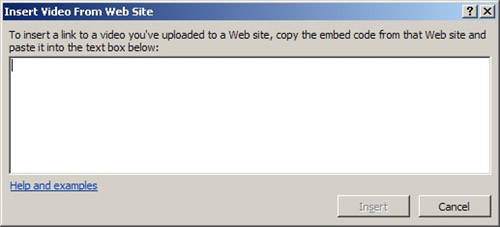
Programos langas, iškviečiamas tuo atveju, kai vartotojas pasirenka įterpti kokiame nors internetiniame puslapyje patalpintą video. Vaizdui įterpti pakanka į šį teksto laukelį nukopijuoti daugumoje svetainių pateikiamus įterpimo (angl. Embed) kodus.
Pažymėjus video pele, įrankių juostoje automatiškai aktyvuojama ir rodoma „Video Tools“ įrankinė. Čia, pasirinkus „Playback“ skyriaus funkciją „Trim“ galima „karpyti“ video, nenaudojant jokių išorinių redagavimo programų. Pavyzdžiui, jei vaizdo medžiaga yra ilgesnė, nei norėtųsi konkrečios prezentacijos atveju, ją galima sutrumpinti, pradėti rodyti nuo norimos vietos. Pasinaudojant kitais šios meniu juostos įrankiais, galima valdyti garso nustatymus, vaizdo rodymo ypatumus (pavyzdžiui, pakartojimą, išdidinimą per visą ekraną), sudėlioti laiko žymas, kuriomis galima greitai surasti norimas video vietas.
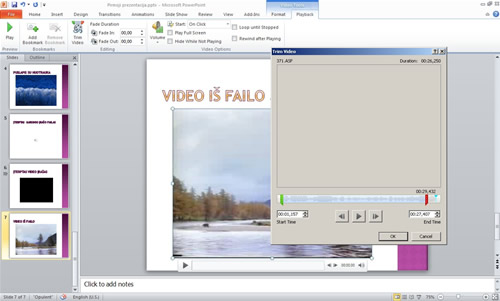
Video „karpymo“ funkcija veikia tik tuo atveju, kai failas yra įkeliamas iš kompiuterio failų sistemos.
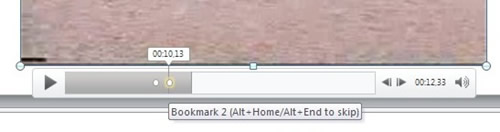
Laiko žymų įterpimas rodomo video laiko juostoje gali „palengvinti gyvenimą“ prezentacijos demonstravimo klausytojų auditorijai metu.
„Video Tools“ įrankinėje „Format“ galima keisti kai kuriuos vaizdinius rodomo video parametrus. Žinoma, profesionalių specializuotų video redagavimo programų galimybės yra platesnės, tačiau „PowerPoint 2010“ kūrėjai orientavosi į kuo didesnį naudojimosi paprastumą, kad su kuo mažesnėmis laiko sąnaudomis ir be jokio išankstinio pasirengimo būtų galima išgauti didžiausią efektą.
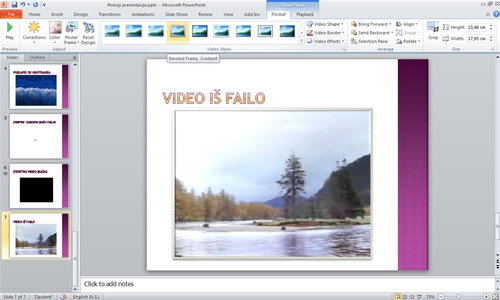
Įterptą video medžiagą galima stilizuoti analogiškai, kaip ir paveikslėlius – pavyzdžiui, uždėti rėmelį.
Naudojami vaizdo apdorojimo įrankiai veikia taip pat, kaip ir likusiose „Office 2010“ programose: vienu ar dviem pelės mygtuko paspaudimais įterptam video galima sutekti rėmelį, „apkarpyti“ jo pakraščius, pakreipti rodomą plokštumą trimatėje erdvėje, pakeisti rodomo vaizdo kontrastą, šviesumą arba atspalvį. Šie nustatymai išlieka ir demonstruojant prezentaciją – jei vaizdą pakreipėte šonu, tai tas video taip ir bus rodomas – pakreiptas šonu.
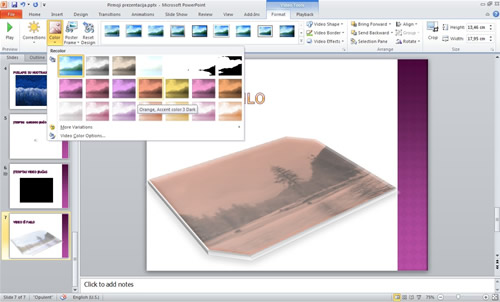
Trimačio vaizdo efekto pavyzdys. Nuotraukoje parodytas tas pats įterptas video, kaip ir ankstesnėse iliustracijose. Pradėjus rodyti prezentaciją, video (šiuo atveju) bus rodomas tokioje pat formoje – „apkarpytais“ kraštais, pasuktas ir pakreiptas ir su rausvu atspalviu.
Darbas su animacijomis
Lyginant su ankstesnėmis programos versijomis, „PowerPoint 2010“ numatytos daug platesnės ir realistiškesnės prezentacijos elementų animacijos ir prezentaciją sudarančių skaidrių kaitos efektai. Pasirinkimas yra pakankamai gausus, be to, reikėtų atsižvelgti ir į tai, jog visi efektai turi galimybę modifikuoti vienus ar kitus jų parametrus, o pačius vaizdinius animacijos efektus galima priskirti praktiškai bet kuriam skaidrę sudarančiam objektui.
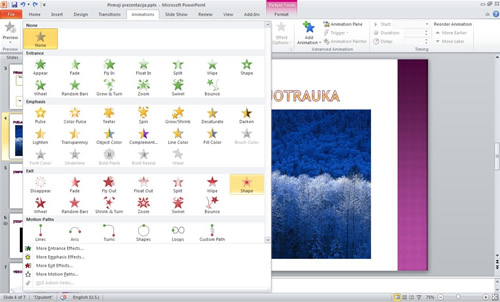
Prezentacijos objektams galimų suteikti animacijos efektų pasirinkimas yra gausus. Efektai vartotojo patogumui suskirstyti į grupes, kai kuriuos jų galima vienu metu derinti tarpusavyje.
Priskyrus objektui kurią nors animaciją, „Custom Animation“ meniu grupėje aktyvuojamas įrankis „Trigger“. Juo galima nustatyti norimus veiksmus, kuriais bus inicijuojamas animacijos demonstravimas – pavyzdžiui, spustelėjus pele kurį nors skaidrėje esantį objektą, arba, video rodymo metu pasiekus tam tikrą laiko žymą. „Animation Painter“ įrankiu galima nukopijuoti animacijos nustatymus iš vieno objekto į kitą – veikimo principas yra panašus į „Office“ programose naudojamą įrankį „Format Painter“, kuriuo galima nukopijuoti teksto stiliaus nustatymus.
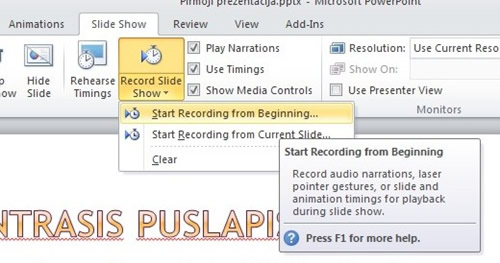
Prezentacijai įgarsinti numatyta funkcija „Record Slide Show“. Panašus įrankis buvo ir ankstesnėse „PowerPoint“ versijose, tačiau šį kartą jo galimybės yra platesnės.
„PowerPoint 2010“ taip pat numatyta įgarsinimo galimybė – rodomai prezentacijai komentuoti gali būti naudojamas įrašytas prezentacijos autoriaus balsas. Norint pasinaudoti šia funkcija, prie kompiuterio turi būti prijungtas mikrofonas. Įsitikinkite, kad jis veikia, ir tada „Slide Show“ meniu grupėje paspauskite mygtuką „Record Slide Show“.
Prezentacijos apipavidalinimo galimybės
Jei jums yra tekę naudotis „PowerPoint“ programa bent kelis kartus, tada tikriausiai žinote, kad prezentaciją sudarančioms skaitmeninėms skaidrėms galima suteikti įvairiausius vizualaus apipavidalinimo stilius ir kaitos efektus.
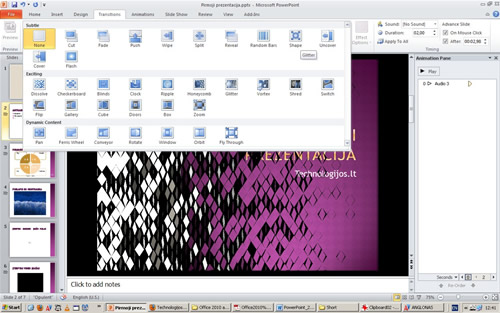
Prezentaciją sudarančioms skaitmeninėms skaidrėms galima priskirti kaitos efektus. Analogiškai kaip ir animacijų atveju, pakanka tiesiog pasirinkti iš iliustruoto variantų sąrašo.
Kaitos efektų funkcija prezentacijai neabejotinai suteikia profesionalumo įspūdį ir padeda išlaikyti sutelktą klausytojų auditorijos dėmesį. Naudotis tokiomis funkcijomis yra paprasta, ypač, kai tereikia tik pasirinkti iš galimų variantų sąrašo vieną kurį nors norimą stilių ar efektą. Skaidrių kaitos efektus galima suteikti vienam prezentacijos puslapiui arba visiems iš karto; efektą galima redaguoti, keičiant jo trukmę, garso efektą arba kitus jo parametrus.
Prezentacijos skyrių įterpimas
„PowerPoint 2010“ įdiegta galimybė suskaidyti prezentaciją į skyrius. Tai palengvina navigaciją – galima peršokti į reikiamą skaidrių grupę atsižvelgiant į aptariamo konteksto ypatumus. Pavyzdžiui, įsivaizduokite tokią situaciją – pradėjote kalbėti prieš auditoriją, tačiau pasirodo, jog dauguma klausytojų jau yra susipažinę su bendra aptariamo klausimo informacija, kuri yra pateikiama pirmame failo skyriuje. Tokiu atveju galima nesunkiai ir greitai peršokti į tokį skyrių, kuriame pateikiama klausytojams negirdėta ir nematyta informacija, nesugaištant daug laiko.
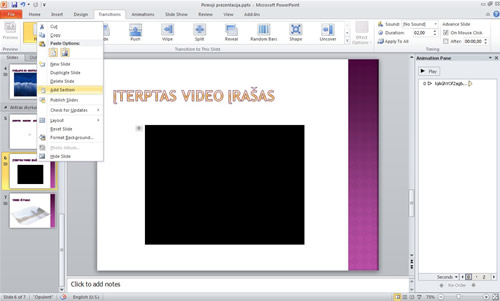
Kuriamas prezentacijas bet kuriuo metu galima suskirstyti į skyrius. Taip supaprastinama navigacija galutinio pristatymo metu.
Skyrių įterpti norimoje vietoje galima paspaudus dešinį mygtuką prezentacijos navigacijos lange ir pasirinkus punktą „Add Section“. Alternatyvus būdas – mygtuką „Add Section“ paspausti meniu juostos „Home“ grupėje „Section“. Skyriai yra vaizduojami navigacijos lange. Numatyti visi reikiami įrankiai skyrių pavadinimams keisti, jiems praplėsti arba jų apimčiai sumažinti arba atskiriems skyriams pašalinti. Toks prezentacijos struktūrizavimas padeda supaprastinti darbą su didelės apimties medžiaga.
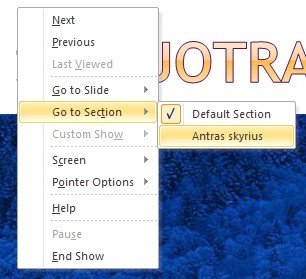
Norint pereiti į kitą prezentacijos skyrių, tereikia per kontekstinį meniu pasirinkti punktą „Go to Section“ ir pele spustelėti reikiamo skyriaus pavadinimą.
Prezentacijos tvarkymas ir publikavimas
Tikėtina, jog, kurdami prezentacijas, bendradarbiaujate su savo kolegomis arba draugais. „PowerPoint 2010“ integruotos funkcijos, kuriomis jūs galite valdyti šį procesą, sujungti, palyginti ir dalintis sukurtomis prezentacijomis.
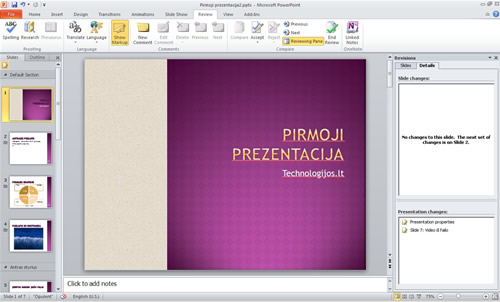
Dirbant komandoje ir redaguojant keliese tą pačią prezentaciją, pravartu naudotis „Compare“ įrankiu. Kitų autorių padaryti papildymai arba pakeitimai rodomi dešinėje pusėje esančiame lange „Revisions“. Reikiamus (tinkamus) pakeitimus galima įtraukti į galutinę prezentacijos versiją.
Jei norite suderinti kelių redaktorių įvestus vienos prezentacijos pakeitimus, šiuo tikslu „PowerPoint 2010“ yra numatytas palyginimo įrankis „Compare“. Naudojantis juo, galma matyti, kokie pakeitimai padaryti failui, ir sukurti vieną bendrą prezentaciją, apjungiančią visus priimtinus pakeitimus į naujausią jos versiją. Meniu „Review“ grupėje „Compare“ paspaudus to paties pavadinimo mygtuką, pasirenkamas failas, su kuriuo bus palyginama redaguojama prezentacija. Lange „Revisions“ surašomi visi prezentacijų skirtumai, šalia kiekvienos skaidrės navigacijos lange yra įterpiama žymė, kurioje nurodomas pakeitimą padariusio autoriaus vardas ir smulkesnė pakeitimą apibūdinanti informacija.
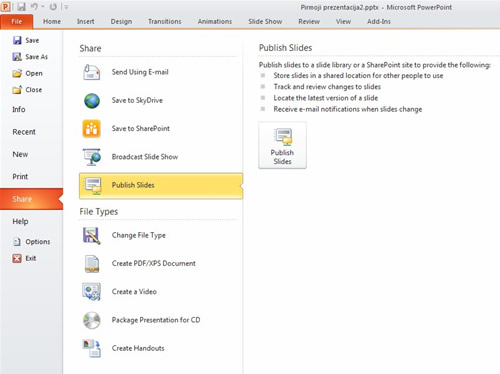
Programos langas, kurioje išvardintos visos prezentacijai publikuoti tinkamos funkcijos. Prezentaciją galima transliuoti internetu, išsiųsti elektroniniu paštu, įrašyti į kompaktinį diską, konvertuoti į video arba į PDF failą ir t.t.
„PowerPoint 2010“ numatyta galimybė tą patį dokumentą redaguoti keliems autoriams. Tam yra reikalingas interneto ryšys ir „SharePoint Workspace 2010“ arba internetinė „Windows Live“ sąskaita. Prieigą kitiems redaktoriams galima suteikti per meniu „File“ grupę „Share“. Redaguojant prezentaciją, kiekvienam iš bendraautorių galima siųsti skaitmeninius pranešimus realiu laiku ir aptarti vykdomų darbų specifiką. Tiems, kas kompiuteryje neturi programos „PowerPoint 2010“, redagavimo galimybę užtikrina internetinė šios programos versija. Tokiu būdu internetinėje „SharePoint Workspace 2010“ arba „Windows Live“ duomenų saugykloje saugomą prezentaciją pasiekti galima iš bet kokio interneto ryšį ir interneto naršyklę turinčio kompiuterio. Tiesa, internetinės programos versijos funkcionalumas, lyginant su „PowerPoint 2010“, yra mažesnis.
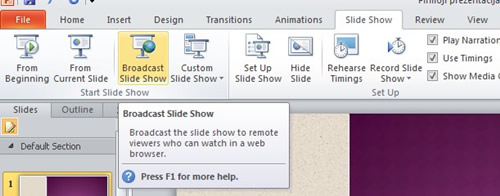
Transliavimui inicijuoti reikalingą mygtuką galima rasti „Slide Show“ meniu grupėje „Start Slide Show“.
Sukurtas prezentacijas galima demonstruoti ir per atstumą – šiuo tikslu programoje numatyta transliavimo funkcija „Broadcast“. Funkciją aktyvuojantį mygtuką galima rasti „Slide Show“ meniu „Start Slide Show“ grupėje. Tiesa, ši funkcija taip pat veikia tik su „SharePoint Workspace 2010“ arba nemokama „Windows Live“ paslauga. Jūsų kalbai kartu su prezentacija transliuoti reikalingas konferencinis internetinės telefonijos pokalbis.
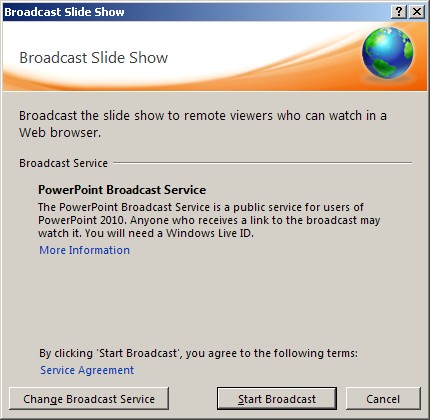
Aktyvavus prezentacijos transliavimo internetu sistemą, pirmiausia atsidaro langas, per kurį galima pasirinkti transliaciją aptarnaujančią paslaugą. Viena iš jų yra integruota į „Windows Live“ ir yra nemokama.
„PowerPoint 2010“ numatyta galimybė nusiųsti klausytojų auditoriją sudarantiems asmenims elektroninio pašto arba realaus laiko elektroninį pranešimą, informuojantį apie galimybę peržiūrėti prezentacijos transliaciją. Paspaudę atsiųstą nuorodą, klausytojai prie prezentacijos peržiūros gali prisijungti realiu laiku. Žiūrovų kompiuteriuose „PowerPoint“ programa nebūtina – prezentacijai matyti pakanka interneto naršyklės.
Prezentacijos spausdinimas
Visą reikiamą prezentacijos medžiagą, panašiai kaip ir ankstesnėse programos versijose, galima atsispausdinti, įtraukiant norimos informacijos fragmentus. Tiesa, naujausioje „PowerPoint“ versijoje šis procesas yra gerokai supaprastintas. Analogiškai kaip ir kitose „Office 2010“ programose, spausdinimo parametrų nustatymas ir pirminė peržiūra („Print Preview“) yra vykdoma tame pačiame lange, kurį rasti galima meniu „File“ poskyryje „Print“. Beje, skaidrių komentarus galima ne tik spausdinti – juos galima išsaugoti į „Microsoft Word“ dokumentą. Šią funkciją atrasite „File“ meniu skyriuje „Share“, paspaudę mygtuką „Create Handouts“.
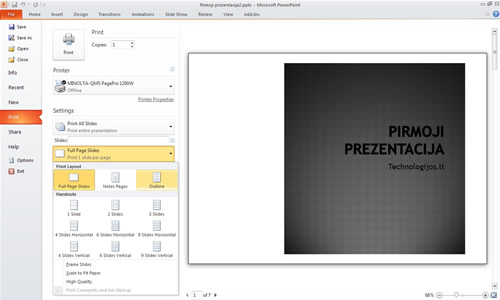
Prezentacijos spausdinimo lange galima pasirinkti norimus spausdinimo nustatymus. Pirminės peržiūros langas rodo tokį vaizdą, koks bus gautas atspausdinus informaciją popieriaus lape.
Prezentacijos išsaugojimas video formoje
Ši funkcija taip pat yra nauja. Kadangi tai yra dar vienas iš publikavimo būdų, juo galima pasinaudoti per tą patį „File“ meniu poskyrį „Share“. Čia, paspaudus „Create a Video“, parodomi visi galimi nustatymai, pagal kuriuos prezentacija bus išsaugoma video formoje, standartiniu WMF formatu.
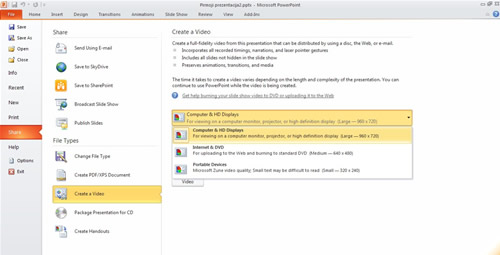
Išsaugant prezentaciją video formoje, galima pasirinkti šio video skiriamąją gebą ir laiko nustatymus.
Apibendrinimas
Panašu, kad „PowerPoint 2010“, lyginant su ankstesnėmis programos versijomis, patyrė bene daugiausia pakeitimų ir patobulinimų iš visų „Office“ paketą sudarančių produktų. Prezentacijų rengimo galimybės yra plačios – pakanka prisiminti vien tik animacijos ir vaizdo efektų įvairovę, komandinio darbo ir įvairiausių parametrų keitimo funkcijas. Daugelis įrankių vartotojui užtikrina praktiškai aukščiausio lygio darbo automatizavimą. Atrodytų, jog viskas, ko reikia gerai prezentacijai sukurti, jau yra, tačiau ar iš tikrųjų to pakaks vartotojams ir ar jie mokės tuo pasinaudoti, parodys tik laikas.
Primename, jog nemokamą bandomąją programų paketo „Office 2010“ galite parsisiųsti iš www.office2010.lt.


 „Microsoft Office 2010“ sudedamoji dalis – programa „Power Point 2010“ – papildyta nemažu rinkiniu naujų funkcijų. Tarp jų – galimybė įterpti ir redaguoti vaizdo įrašus, skaitmeninėse skaidrėse esančias iliustracijas, keisti animacijų parametrus, palyginti ir sujungti prezentacijas, darbo komandoje galimybės ir t.t.
„Microsoft Office 2010“ sudedamoji dalis – programa „Power Point 2010“ – papildyta nemažu rinkiniu naujų funkcijų. Tarp jų – galimybė įterpti ir redaguoti vaizdo įrašus, skaitmeninėse skaidrėse esančias iliustracijas, keisti animacijų parametrus, palyginti ir sujungti prezentacijas, darbo komandoje galimybės ir t.t.