Bandai programuoti, tačiau nesiseka? Sunku susivokti jau parašytoje programoje? Dažnai prireikia parašyti paprastą programėlę? Gali sugalvoti programos algoritmą, tačiau sunku parašyti programos tekstą? Išbandyk grafinį programavimą. Programuoti dėliojant ir jungiant blokelius daug paprasčiau, aiškiau, greičiau, nei rašant tekstą. Siūlome išmėginti grafinio programavimo priemonę LabView.
Nemačiusiems ir negirdėjusiems
Mes įpratę prie tekstinio programavimo, kai visos programos operacijos aprašomos tekstu. LabView terpė kitokia – joje visos programos operacijos „aprašomos“ funkciniais blokeliais, juos sujungiant duomenų perdavimo linijomis – laidais. Veiksmų sekai apibrėžti taikomas duomenų srauto principas: veiksmas vykdomas iškart gavus jam reikalingus duomenis. Programos kodas – blokinė diagrama, labai panaši į smulkų programos algoritmą. Dėl to programa aiškiai suvokiama ir galima lengviau išmokti programuoti.
Grafinio programavimo terpę LabView sukūrė bendrovė „National Instruments“. Priemonės pavadinimas – tai „Laboratory Virtual Instrumentation Engineering Workbench“ (virtualių instrumentų projektavimo laboratorijos darbastalis) santrumpa. LabView puikiai tinka išorinių įrenginių valdymo programoms kurti, duomenims apdoroti.
LabView sukurta dar 1986 metais tuo metu populiariam Apple Macintosh kompiuteriui. Vėliau ji buvo pritaikyta kitoms operacinėms sistemoms ir šiuo metu tinka Microsoft Windows, Unix, Linux, Mac OS. Naujausia LabView versija 8.5 pasirodė 2007 metų rugpjūčio mėnesį.
Tiesa, LabView turi ir trūkumų: sukurtoms programoms reikia LabView run-time bibliotekos; programavimo kalba (vadinama „G“) neapibrėžta trečiųjų šalių standartais; brangi licencija (bazinis paketas – 1199 JAV doleriai, paketas profesionalams – 4099 doleriai).
Kaip gauti?
Programos licencija yra brangi, bet iš svetainės http://www.ni.com/labview galima atsisiųsti 30 dienų bandomąją versiją. Tačiau pirmiausia reikės užsiregistruoti. Linux operacinei sistemai skirtą versiją rasite http://www.ni.com/linux/labview.htm, MAC OS sistemai – http://www.ni.com/mac/labview.htm. Galite užsisakyti ir nemokamą kompaktinį diską, kurį turėtumėte gauti per tris dienas (http://www.ni.com/labview/try/daq.htm). National Instruments suteikia galimybę prisijungti prie jiems priklausančio tolimojo kompiuterio, į kurį įdiegta LabView. Aišku, darbas nėra toks spartus, ypač turint lėtesnį interneto ryšį.
Programavimo terpė
Sukurkite bandomąją programą. Sužadinkite LabView, per Start meniu pasirinkę kreipinį (shortcut). Aktyvavimo lange pasirinkus Evaluate ir kiek palaukus, atsiveria pradžios langas.
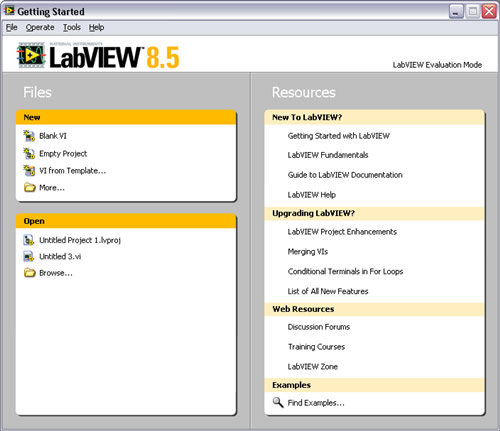
Pradžios langas
Jo kairėje rasite nuorodas projektų virtualiems prietaisams valdyti, dešinėje – nuorodas į pagalbos skyrių, patarimus, virtualių instrumentų pavyzdžius. Juos tikrai verta panagrinėti.
Programavimas prasideda nuo projekto sukūrimo. Tam pasirinkite Empty Project skyrių. Atsivers projekto valdymo langas.
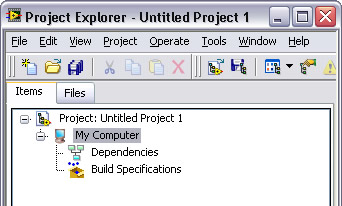
Projekto valdymo langas
Jame yra visi projektui priklausantys failai: programos kodas, sukompiliuotos programos ir kt. Projektą įrašykite pasirinkę pagrindinio meniu punktą File – Save Project. Patartina visą projektą saugoti atskirame kataloge, mat jį sudarys keletas failų. Pagrindinio meniu skyriuje Project – Properties įveskite šio projekto aprašymą.
Dabar galite pradėti kurti programą – virtualųjį prietaisą (instrumentą) – VI. Pasirinkite pagrindinio meniu punktą File – New VI. Atsivers du nauji langai – Block diagram ir Front panel.
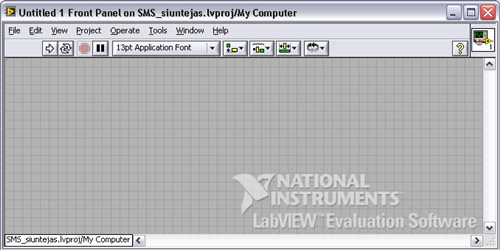
„Front panel“ langas
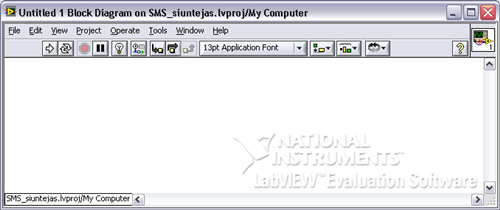
„Block diagram“ langas
Block diagram lange „rašomas“ programos kodas – dėliojami funkciniai blokeliai ir jungiami laidais. Front panel lange dėliojami grafiniai vartotojo sąsajos komponentai: mygtukai, įvesties, išvesties laukai.
Įrašykite viską apie sukurtą virtualųjį prietaisą ir patį projektą.
Virtualiojo prietaiso programą jau galima vykdyti bet kuriame lange pasirinkus meniu punktą Operate – Run arba paspaudus mygtuką su rodykle įrankių juostoje. Kadangi jūsų instrumentas dar nieko nedaro, jo „vykdymas“ iš karto baigiamas.
Veiksmai – tai blokeliai, atliekantys tam tikras funkcijas, pavyzdžiui, suma, loginis, teksto eilučių sujungimas. Juos galima rasti funkcijų paletėje (įrankinėje). LabView turi tris paletes: funkcinių blokelių (Functions palette), grafinių komponentų (Controls palette), įrankių (Tools palette). Jas galima parodyti (paslėpti) per meniu skyrius View : Controls palette, Functions palette, Tools palette.
Funkcinių blokų ir grafinių komponentų paletėse visi komponentai suskirstyti į kategorijas. Kai kurie jų priklauso kelioms kategorijoms.
Funkciniai blokai turi duomenų įvedimo (kairėje) ir išvedimo (dešinėje) mazgus, prie kurių jungiami duomenų laidai (wires). Mazgai matomi nukreipus į bloką pelės žymeklį. Kol blokas laidais negaus visų duomenų iš kitų blokų, tol jo funkcija nebus įvykdyta – tai ir yra pagrindinis srautinių duomenų programavimo principas. Išsamesnį funkcinių blokų aprašymą pamatysite atvėrę Context Help langą. Jį atversite (paslėpsite) pasirinkę meniu punktą Help – Show Context Help.
Funkcinis blokas su įvedimo, išvedimo mazgais
Pirmiausia sukurkite virtualiojo prietaiso grafinę vartotojo sąsają. Joje bus indikatorius, kuris, įjungus instrumentą, įsijungs (pakeis spalvą į šviesiai žalią). Tam į Front panel langą iš grafinių komponentų paletės nuvilkite Round LED indikatorių, esantį Express – LEDs kategorijoje. Pele ir įrankių palete galite keisti šio indikatoriaus išvaizdą, jį įjungti, išjungti.
Block Panel lange (jį atversite pasirinkę meniu punktą Window – Show Block Panel) galite programuoti virtualiojo prietaiso operacijas. Blokinėje diagramoje jau yra indikatoriaus funkcinis blokelis. Kadangi tai indikatorius, jis turi tik duomenų įvedimo mazgą. Šių duomenų tipas – boolean. Indikatorių įjungsite perdavę jam konstantą True. Tam skirtas True Constant blokas, esantis Express – Arithmetic & Comparision – Express Boolean kategorijoje. Abiejų funkcinių blokelių mazgus sujunkite laidu. Virtualiojo prietaiso programos vykdymo metu indikatorius pakeis reikšmę į True.
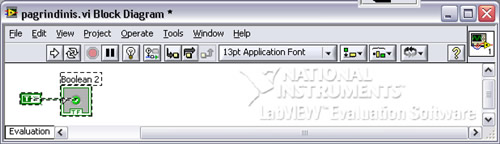
Virtualiojo instrumento blokinė diagrama
Virtualiojo prietaiso programa įvykdo nurodytas operacijas ir baigia darbą.
Pakeiskite konstantą jungikliu Toggle Switch iš Express – Buttons – jį pridėkite Front Panel lange. Dabar indikatoriaus reikšmę galėsite nustatyti patys, prieš pradėdami vykdyti virtualiojo instrumento programą. Tam, kad jos vykdymas nesibaigtų, papildykite blokinę diagramą While ciklu – juo apibrėžkite jau esančius funkcinius blokelius. Ciklo funkcinį bloką rasite Programming – Structures kategorijoje. While ciklas vykdo jo viduje esančias komandas tol, kol tenkinama tam tikra sąlyga, pavyzdžiui, paspaudžiamas tam skirtas mygtukas. Šį mygtuką sukursite ties Loop Condition bloku, esančiu ciklo viduje, paspaudę dešinįjį pelės mygtuką ir pasirinkę kontekstinio meniu punktą Create Indicator. Taigi dabar jūsų virtualusis prietaisas veiks tol, kol nuspausite mygtuką Stop. Vykdymo metu pakeitus jungiklio reikšmę, pasikeis ir indikatoriaus reikšmė.
Vos pasibaigus vienai While ciklo iteracijai, tuojau prasideda kita. Virtualusis prietaisas, „siekdamas“ kuo greičiau veikti, išnaudoja visus laisvus kompiuterio pagrindinio procesoriaus išteklius. Taigi virtualųjį prietaisą reikia palėtinti. Tam naudojamas Wait Until Next ms Multiple funkcinis blokelis iš Programming – Timings kategorijos. Jis pristabdo programą tiek, kiek nurodyta milisekundžių, pavyzdžiui, 100. Pauzės trukmė nurodoma konstantoje. Ją sukurkite taip pat kaip ir Stop mygtuką.
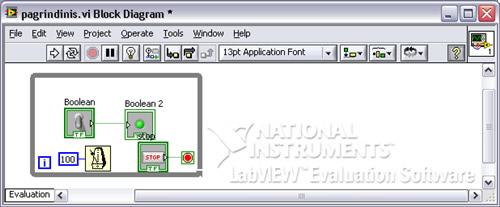
Virtualiojo instrumento blokinė diagrama
Sukūrėte bandomąją programą, tačiau nepamirškite jos įrašyti (File – Save).
Pasirinkę Front Panel lango pagrindinio meniu punktą File – VI properties galėsite keisti daugelį sukurto virtualiojo instrumento savybių, iš kurių keletas svarbesnių: parengti piktogramą, įvesti dokumentaciją, apsaugoti instrumentą slaptažodžiu, pakeisti langų stilių (to reikės kompiliuojant virtualųjį instrumentą).
Virtualiojo instrumento kompiliavimas
Sukurtą virtualųjį instrumentą galima paversti vykdomuoju failu, tačiau tam jį reikia sukompiliuoti. Projekto valdymo lange esančiame projekto sąraše raskite punktą Build Specifications ir pasirinkite jo kontekstinio meniu punktą New – Application (EXE). Atsivėrusiame My Application Properties lange nurodykite kuriamos programos informaciją, kitus parametrus visose kategorijose, Source Files kategorijoje įdėkite savo virtualiojo prietaiso programos failą į Startup VI‘s sąrašą. Destinations kategorijoje galite pasirinkti, kur įrašyti sukompiliuotą failą. Kompiliuoti pradedama paspaudus Build mygtuką.
Sukurtą virtualųjį instrumentą galite paleisti ir kitame kompiuteryje, kuriame nėra LabView, tačiau įdiegtos LabView run-time Engine bibliotekos. Jas atsisiųsite iš http://joule.ni.com/nidu/cds/view/p/id/861/lang/en.
Galite sukurti ir programos įdiegimo vediklį, Build specifications kontekstiniame meniu pasirinkę meniu punktą New – Installer.
Pradėkite!
Trumpai supažindinome su LabView programavimo terpe ir apžvelgėme tik nedidelę dalį jos galimybių. Jei susidomėjote, www.ni.com svetainėje pateikta daug nemokamos literatūros apie tai, kaip naudotis LabView. Paskaitę ją galbūt niekada negrįšite prie tekstinio programavimo. Įgudusiems vartotojams ši programavimo terpė patogi, paprasta, aiški ir geresnė už tekstinio programavimo terpes. Lietuvoje net kelios įmonės naudoja būtent LabView kuriamų prietaisų vartotojo programinei įrangai parengti.

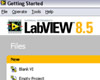 Bandai programuoti, tačiau nesiseka? Sunku susivokti jau parašytoje programoje? Dažnai prireikia parašyti paprastą programėlę? Gali sugalvoti programos algoritmą, tačiau sunku parašyti programos tekstą? Išbandyk grafinį programavimą. Programuoti dėliojant ir jungiant blokelius daug paprasčiau, aiškiau, greičiau, nei rašant tekstą. Siūlome išmėginti grafinio programavimo priemonę „LabView“.
Bandai programuoti, tačiau nesiseka? Sunku susivokti jau parašytoje programoje? Dažnai prireikia parašyti paprastą programėlę? Gali sugalvoti programos algoritmą, tačiau sunku parašyti programos tekstą? Išbandyk grafinį programavimą. Programuoti dėliojant ir jungiant blokelius daug paprasčiau, aiškiau, greičiau, nei rašant tekstą. Siūlome išmėginti grafinio programavimo priemonę „LabView“.