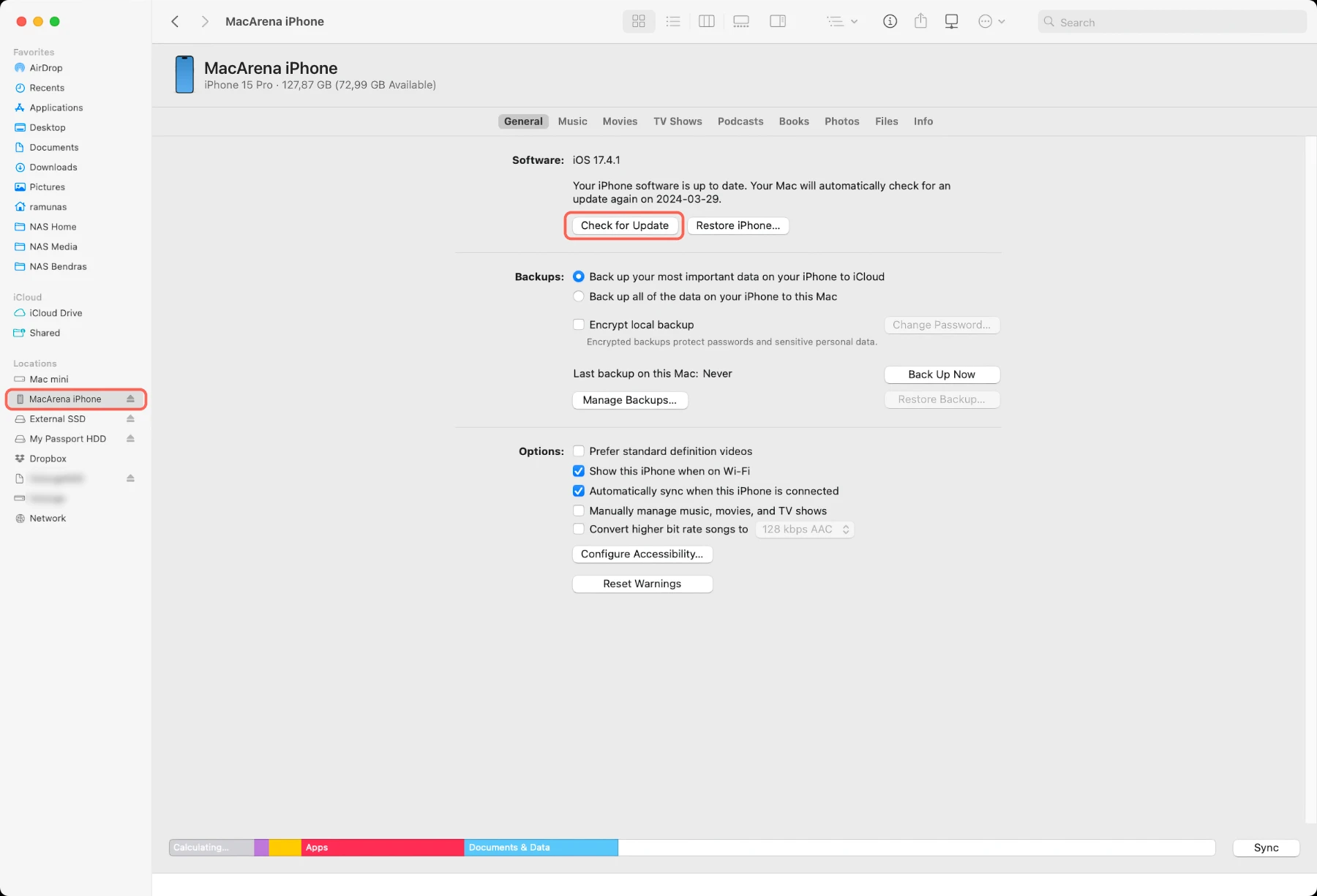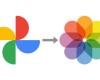Kartais gali būti situacijų kai norint atnaujinti „iOS“ ar „iPadOS“ operacinę sistemą reikės tai padaryti „Finder“ aplikacijos pagalba. Kodėl ir kaip tai padaryti?
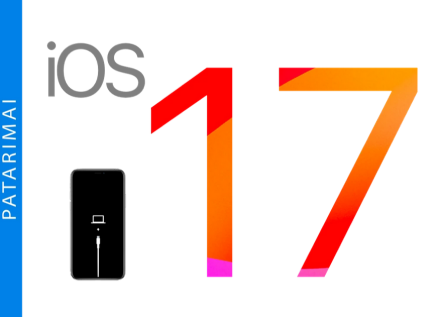
Situacijų kada gali tekti griebtis „Mac“ kompiuteryje esančios „Finder“ aplikacijos norint atnaujinti mobilaus „Apple“ įrenginio operacinę sistemą, gali būti įvairių – nuo nepavykstančio atnaujinimo naudojant Wi-Fi iki nedidelių operacinių sistemų atnaujinimų, kuriuos kartais išleidžia „Apple“ ir įprastu būdu jų įdiegti nepavyks.
Vienas iš poreikio griebtis „Finder“ aplikacijos norint įdiegti „iOS“ atnaujinimą pavyzdžių yra neseniai išleistas „iOS“ ir „iPadOS“ 17.4.1 atnaujinimas. Išleidusi šį atnaujinimą su build numeriu 21E236 ir po kelių dienų, patyliukais, išleido atnaujintą „iOS“ ir „iPadOS“ 17.4.1 versiją tačiau jos build numeris 21E237. Ką kompanija naujesnėje versijoje pakeitė žinoma nėra, tačiau, matyt, aptiko kažkokią klaidelę.
Patikrinti kokia „iOS“ versija įdiegta jūsų įrenginyje galite atidarę „Settings“ aplikaciją, pasiringę „General“, tada „About“ ir tada paspaudę ant „iOS Version“. Nors „iOS“ versiją galite matyti ir nepaspaudę ant „iOS Version“, tačiau paspaudę pamatysite išsamesnę informaciją.
Reikalas tas, kad jau įdiegusiems 17.4.1 (21E236) versijos su build numeriu 21E237 įprastu būdu įdiegti nepavyks ir norint ją įdiegti teks pasinaudoti „Mac“ kompiuteriu ir jame esančia „Finder“ aplikacija.
Atnaujinti mobilaus „Apple“ įrenginio operacinę sistemą pasitelkus „Mac“ ir „Finder“ galima nebūtinai tik tais atvejais kai įprastas būdas neveikia arba tokio „slapto“ atnaujinimo atveju kaip aprašytas aukščiau. „iOS“ ar „iPadOS“ įdiegti įrenginyje pasitelkus „Finder“ galima ir įprasto atnaujinimo atveju. Man net atrodo, kad šis metodas yra šiek tiek greitesnis, bei informatyvesnis, nes „Finder“ rašoma informacija apie tai koks veiksmas yra atliekamas.
Kaip atnaujinti „iOS“ ir „iPadOS Finder“ pagalba
Pirmiausia, įsitikinkite, kad turite tinkamą laidą „iPhone“ ar „iPad“ prijungti prie kompiuterio. Nepriklausomai nuo to, kad „Finder“ aplikacijos šoninės juostos „Locations“ dalyje matote savo įrenginį – be laido atnaujinti operacinės sistemos naudojant „Finder“ – nepavyks.
Žemiau parašytoje instrukcijoje, dėl kompaktiškumo rašau „iPhone“, tačiau pateikta informacija tinka ne tik telefonui, bet ir „iPad“ bei „iPod touch“.
- USB-C ar „Lightning“ laidu prijunkite savo „iPhone“ prie „Mac“ kompiuterio.
- Jei „iPhone“ ekrane atsiranda langas klausiantis ar pasitikėti kompiuteriu prie, kurio pajungtas „iPhone“ – pasirinkite „Trust“
- Kairėje „Finder“ aplikacijos pusėje, „Locations“ skiltyje pažymėkite savo „iPhone“.
- Dešinėje lango pusėje, „Software“ skiltyje pamatysite mygtuką „Check for Update“ arba „Update“ (jei neseniai jau tikrinote ar yra atnaujinimų) – paspauskite jį.
- Jei ekrane pamatysite langą rekomenduojantį padaryti atsarginę duomenų kopiją – pasirinkite pageidaujamą parinktį: „Back Up“ – išsaugoti atsarginę duomenų kopiją prieš atnaujinimą, „Don't Back Up“ – neišsaugoti atsarginės duomenų kopijos prieš atnaujinimą ir „Cancel“ jei persigalvojote ir atnaujinimo atlikti nenorite.
- Spauskite „Download and Update“ arba „Update“ (priklausomai nuo to koks mygtukas rodomas lange)
- Jei būsite paprašyti „iPhone“ įveskite įrenginio saugos kodą.
- Vykdykite ekrane rodomas instrukcijas, sėdėkite ir laukite kol bus baigtas atnaujinimas.
- Atnaujinimo metu gali vieną ar daugiau kartų „iPhone“ persikrauti – neatjunkite jo nuo laido jungiantį „iPhone“ su kompiuteriu. Atjungti galėsite tik tada kai „Mac“ ir/arba telefono ekrane pasirodys pranešimas, kad atnaujinimas baigtas ir „iPhone“ ekranas atrodys taip kaip įprastai atrodo jūsų užrakinto įrenginio ekranas.