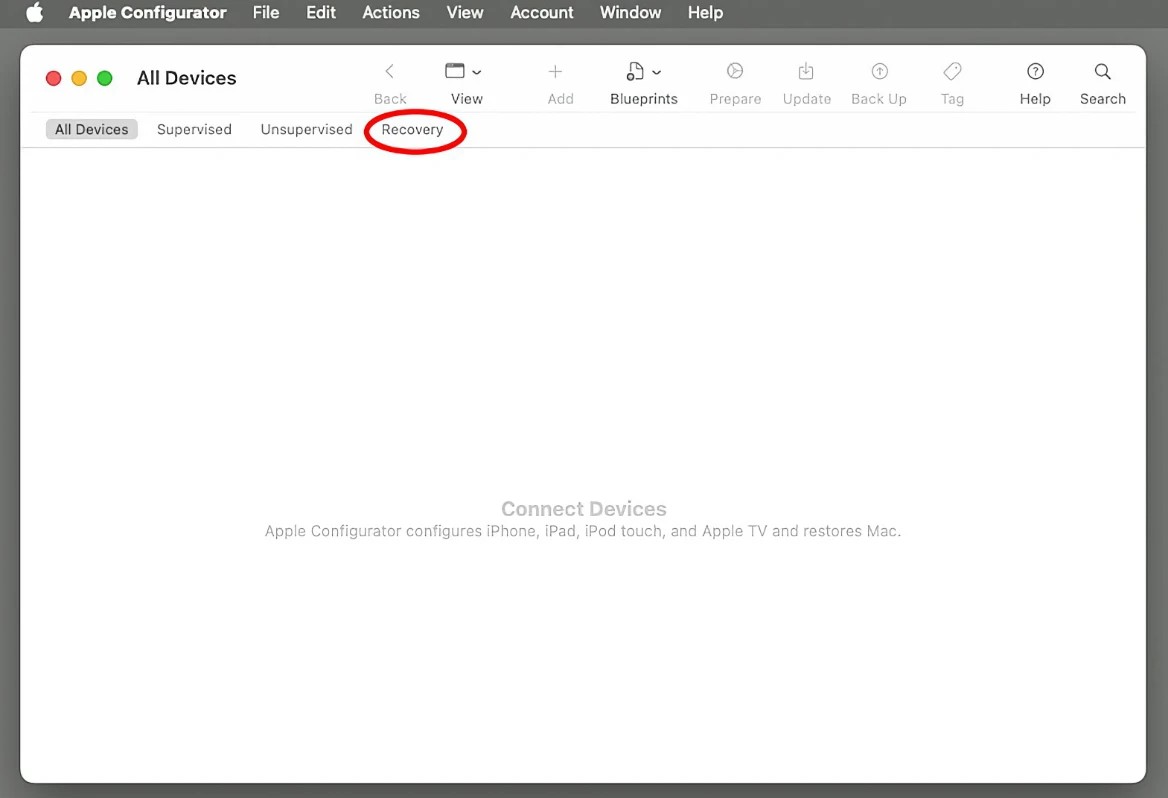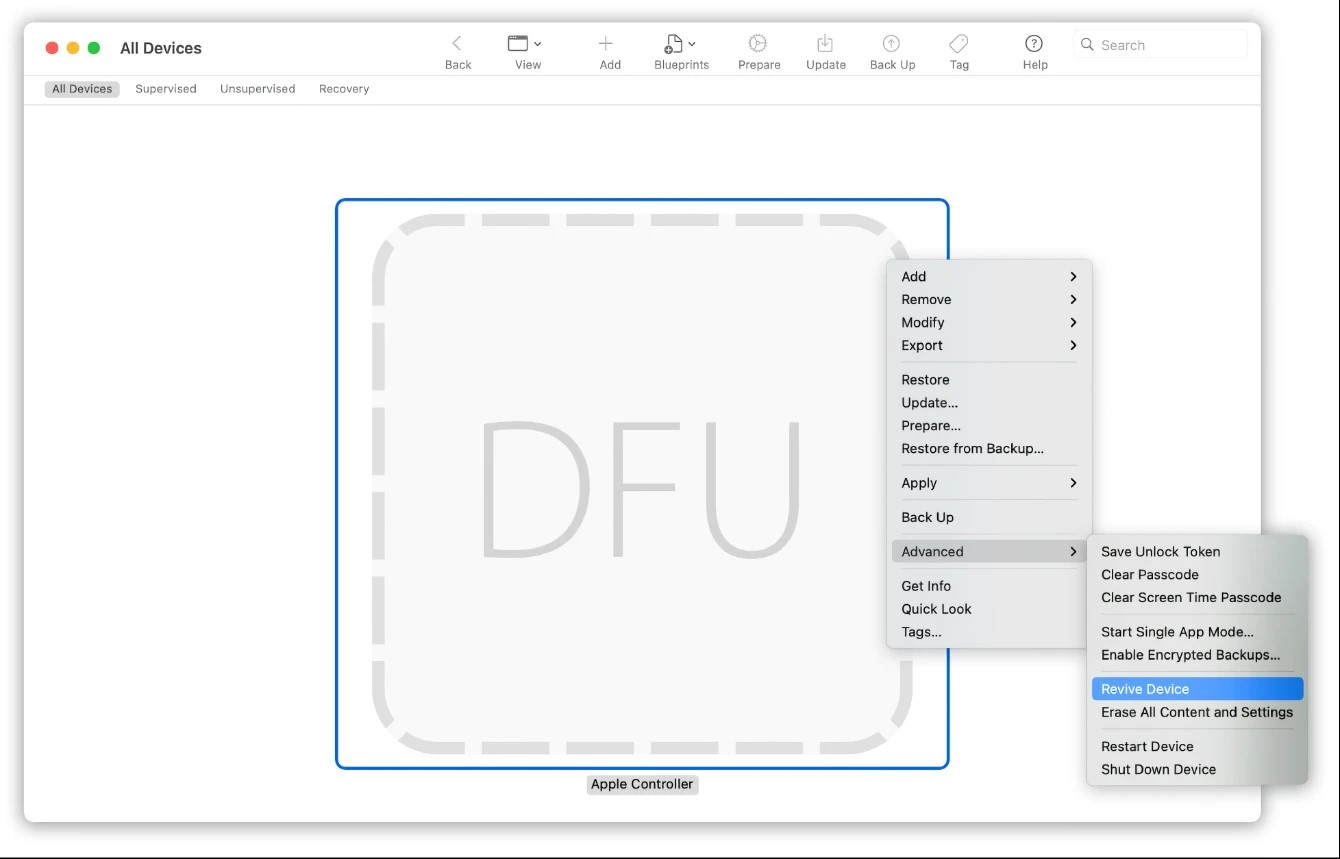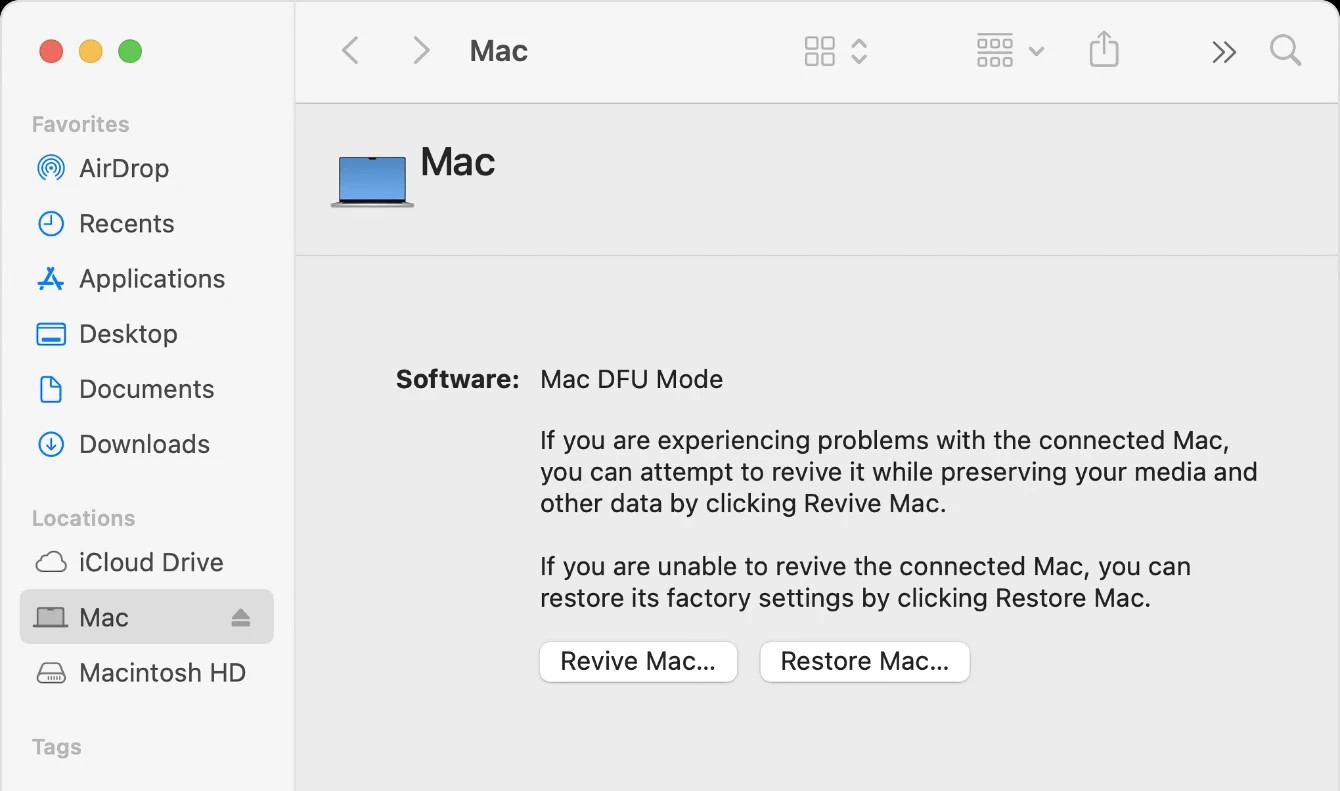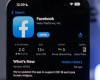Vienas iš būdų atstatyti ar atgaivinti „Silicon Mac“ kompiuterį yra pasitelkti „Apple Configurator“ aplikaciją.
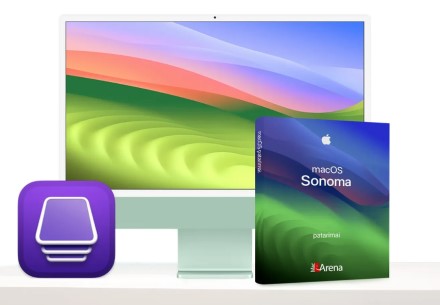
Gali būti situacijų kai reikia „Mac“ kompiuterį atstatyti į pirminę būseną arba atgaivinti jį kai šis, dėl kokių nors priežasčių nustojo veikti. „Apple“ įrenginių konfigūravimo ir priežiūros aplikacija „Configurator“ leidžia tai padaryti.
„Configurator“ įprastai yra skirta įmonėms ir sukurta taip, kad būtų galima greitai ir lengvai masiškai įdiegti ir sukonfigūruoti „Apple“ įrenginius tiek didelėse, tiek ir mažose komandose.
„Configurator“ idėja yra ta, kad galite ją naudoti norėdami atkurti „Apple“ įrenginius į tam tikrą iš anksto nustatytą būseną, nereikės kiekviename iš jų iš naujo įdiegti operacinės sistemos. „Configurator“ taip pat leidžia valdyti įrenginio aprūpinimą, pavyzdžiui, įdiegti specialią programinę įrangą įrenginiuose arba konfigūruoti juos kūrimo komandoms.
„Configurator“ buvo sukurta „iOS“ įrenginiams valdyti ir taikyti įmonių reikmėms, tačiau 2.x versiją „Apple“ papildė galimybe atkurti „Mac“. Prie organizacijos įrenginių pridėti „Mac“ galima ir naudojant „iOS“ aplikacijos versiją, tačiau jos funkcijos yra labiau ribotos nei „Configurator“ versijos skirtos „macOS“.
Atminkite, kad norėdami atgaivinti arba atkurti „Mac“ naudodami „Apple Configurator“, jums reikės dviejų „Mac“ kompiuterių ir USB-C į USB-C laido palaikančio ir duomenų perdavimą, ir įkrovimą.
Prieš pradedant
Jei neturite – atsisiųskite „Apple Configurator“ aplikaciją iš „App Store“. Ji bus atsiųsta į „Mac“ kompiuterio /Applications aplanką, bet jei norite – galite ją perkelti kitur, ji veiks iš bet kurios vietos.
cfgutil komanda
Taip pat yra (dažniausiai „iOS“ naudojama) komanda cfgutil, skirta naudoti „Terminal“ aplikacijoje, kurią galite įdiegti iš meniu pasirinkę Apple Configurator → Install Automation Tools.
Norėdami susipažinti su jos naudojimu, įdiegę ją, „Terminal“ aplikacijoje paleiskite komandą:
man cfgutil
Tačiau dėl viso proceso, daugeliui „Mac“ naudotojų paprastumo, žemiau patektuose pavyzdžiuose jos nenaudosim.
Pradedam
- Atidarykite „Configurator“ aplikaciją.
- „Mac“ kompiuteriams ypač svarbus skirtukas „Recovery“, esantis pagrindinio lango antrinės įrankių juostos dešinėje.
„Negyvo“ „Mac„ atgaivinimas su „Configurator“
Labai retais atvejais dėl programinės įrangos gedimo „Mac“ gali nereaguoti į veiksmus arba nebepaleisti. Tokiais atvejais „Mac“ negali būti atgaivintas prieš tai neatkūrus programinės įrangos ir neištrynus vidinės atminties.
Jei taip nutinka jūsų „Mac“, pirmiausia pabandykite jį iš naujo paleisti naudodami išorinį paleisties diską, tada paleiskite „Disk Utility“ → „First Aid“ vidiniam „Mac“ diskui ir pabandykite kompiuterį paleisti iš naujo.
Jei tai nepadeda – pabandykite naudoti atkūrimo („Recovery“) režimą:
- „Apple Silicon Mac“ kompiuteriuose: kai kompiuteris išjungtas, paspauskite ir laikykite nuspaustą įjungimo mygtuką kol ekrane diskų pasirinkimą
- „Intel Mac“ kompiuteriuose: kai kompiuteris išjungtas, įjunkite jį ir tuojau pat klaviatūroje nuspauskite Cmd ⌘-R klavišų kombinaciją ir laikykite ją iki pamatysite diskų pasirinkimus ekrane.
Įjungę atkūrimo režimą, pabandykite naudoti „Disk Utility“, kad pataisytumėte arba atkurtumėte vidinį diską. Jei tai taip pat neveikia, turėsite atkurti numatytąją „Mac“ programinę-aparatinę įrangą ir pradėti iš naujo.
Kadangi atkūrimo režimo programinė įranga yra kiekvieno „Mac“ aparatinės įrangos dalis, jei programinė įranga taps neveiksni, negalėsite kompiuterio paleisti atkūrimo režime.
Pasiruošimas atgaivinti ar atstatyti „Mac“
„Mac“ aparatinės įrangos atkūrimo procesą „Apple“ vadina „revive“ (atgaivinimu). Atkreipkite dėmesį, kad atgaivinimas nepakeičia nieko esamame „Mac“ paleisties diske – jis tik atkuria numatytąją programinę-aparatinę įrangą ir atkūrimo operacinę sistemą (recoveryOS) į pradinę būseną.
Palyginimui, atstatymą („restore“) „Apple“ vadina atgaivinimo („revive“) ir vidinio „Mac“ paleisties disko atkūrimo („restore“) procesu į įkrovos būseną. Kartais tai taip pat gali apimti visą „macOS“ diegimą iš naujo į paleisties diską.
Kad galėtumėte atgaivinti arba atkurti „Mac“ reikės dviejų „Mac“, nes jie turi būti tarpusavyje sujungti USB-C į USB-C laidu. Taip pat reikalingas interneto ryšys.
Norėdami pradėti, sujunkite du kompiuterius naudodami USB-C laidą per USB-C prievadus. Taip pat verta įsitikinti, kad abu yra prijungti prie elektros lizdo, bet jei negalite abiejų prijungti prie elektros, bent jau įsitikinkite, kad tas iš kurio atkuriate yra prijungtas.
Įsitikinkite, kad pirmasis „Mac“ kompiuteris iš kurio atkūrinėsite ir kuriame įdiegta „Configurator“ aplikacija yra įjungtas ir įkrauta „macOS“, o „Mac“ kurį norite atgaivinti yra išjungtas.
Svarbu prijungti prie reikiamų USB-C jungčių
USB-C kabelį:
- į nešiojamus „MacBook“ kompiuterius reikia jungti, jei žiūrite tiesiai į prievadus kairėje „Mac“ pusėje, prijunkite USB-C kabelį į kairiausią USB-C jungtį.
- „iMac“: žiūrėdami į „iMac“ galinę dalį, prijunkite USB-C kabelį prie dešiniojo USB-C prievado.
- „Mac mini“: žiūrėdami į „Mac mini“ galinę dalį, prijunkite USB-C kabelį į kairiausią USB-C prievadą.
- „Mac studio“: žiūrėdami į „Mac mini“ galinę dalį, prijunkite USB-C kabelį į dešiniausią USB-C prievadą.
- „Mac Pro:
- jei tai desktop tipo „Mac Pro“ – prijunkite USB-C kabelį į prievadą esantį toliausiai nuo elektros kabelio.
- jei tai rackmount tipo „Mac Pro“ (skirtas montuoti į specialias kompiuterines spintas) – prijunkite USB-C kabelį į prievadą esantį arčiausiai prie elektros kabelio.
Gaivinimo procesas
Galiausiai įsitikinkite, kad antrasis „Mac“ yra išjungtas, tada paleiskite „Apple Configurator“ aplikaciją.
Šie veiksmai skirti tikslinei „Mac“ programinei įrangai atgaivinti ir naujausiai „recoveryOS“ įdiegimui, paleisties disko turinį paliekant tokį, koks yra.
„Apple Silicon“ pagrindu veikiančių „Mac“ atgaivinimo arba atkūrimo veiksmai šiek tiek skiriasi priklausomai nuo to, ar tai „iMac“, „Mac mini“, „Mac Studio“, ar „Mac Pro“.
„iMac“
- Atjunkite „iMac“ nuo maitinimo
- Laikydami nuspaudę maitinimo mygtuką, prijunkite maitinimą, laikykite maitinimo mygtuką nuspaustą tris sekundes
- Kai prasidės atgaivinimas arba atkūrimas, pamatysite „Apple“ logotipą ir eigos/progreso juostą
„Mac Studio“, „Mac mini“ ir „Mac Pro“
„Mac Studio“, „Mac mini“ ir „Mac Pro“ atgaivinimui skirti veiksmai yra maždaug tokie patys, kaip ir „iMac“, bet šiek tiek skiriasi:
- Atjunkite „Mac“ nuo maitinimo bent dešimčiai sekundžių
- Paspauskite ir palaikykite maitinimo mygtuką
- Vėl prijunkite maitinimą
- Atleiskite maitinimo mygtuką
Būsenos indikatoriaus lemputė turėtų užsidegti geltonai, o „Apple Configurator“ turėtų pasirodyti „DFU“ logotipas.
Kai prasidės atgaivinimas arba atkūrimas, atkuriamame „Mac“ kompiuteryje pamatysite „Apple“ logotipą ir eigos/progreso juostą.
Jei naudojate „Mac“ nešiojamuosius kompiuterius, pirmiausia įsitikinkite, kad „Mac“ yra išjungtas, tada prijunkite jį prie maitinimo šaltinio ir paspauskite bei atleiskite maitinimo mygtuką.
Dar kartą paspauskite ir laikykite nuspaustą maitinimo mygtuką, tada nuspauskite ir maždaug dešimt sekundžių laikykite vienu metu nuspaustus: dešinįjį Shift ⇧ + kairįjį Option ⌥ + kairįjį Contol ^ klavišus klaviatūroje. Toliau laikykite nuspaudę visus keturis mygtukus.
- Po dešimties sekundžių ir toliau laikykite nuspaudę maitinimo mygtuką, bet atleiskite tris klaviatūros klavišus, kol „Apple Configurator“ pirmajame „Mac“ kompiuteryje pasirodys užrašas „DFU“.
- Norėdami atgaivinti antrojo „Mac“ programinę-aparatinę įrangą, „Apple Configurator“, skirtoje „Mac“ aplikacijoje, pasirinkite „DFU“ piktogramą ir tada pasirinkite Actions → Advanced → Revive Device ir spustelėkite Revive.
Jei kuris nors „Mac“ praranda maitinimą atgaivinimo ar atkūrimo metu, atkurkite maitinimą ir pradėkite procesą iš naujo.
- Palaukite, kol procesas bus baigtas. Galite matyti, kad „Apple“ logotipas kelis kartus pasirodo ir vėl dingsta antrajame „Mac“ (tame kurį defibriliuojate).
- Jei procesas bus baigtas sėkmingai, tikslinis „Mac“ persikraus.
- Uždarykite „Apple Configurator“ aplikaciją ir atjunkite visus laidus ir adapterius.
Atgaivinimas iš naujo įdiegiant „macOS“
Šie veiksmai atkurs programinę-aparatinę įrangą, „recoveryOS“, tada ištrins vidinį diską ir iš naujo įdiegs „macOS“:
„Apple Configurator“ aplikacijoje pirmajame „Mac“ kompiuteryje:
- Spauskite ant „Mac“ kurį norite atkurti DFU piktogramos
- Pasirinkite Actions → Restore
- Spustelėkite ant Restore
- Palaukite, kol procesas bus baigtas
- Palaukite, kol „Mac“ persikraus
- Jei procesas buvo sėkmingas, „Mac“ kompiuterio, kurį gaivinate ekrane pamatysite „macOS“ diegimo vedlį. Jei jis nepasirodo – pakartokite atgaivinimo procesą.
- Pirmajame „Mac“ kompiuteryje uždarykite „Configurator“ ir atjunkite visus laidus.
Žingsniai siekiant atgaivinti „Intel“ procesoriaus pagrindu veikiančius „Mac“ yra panašūs ir, pagrinde, tinka „Mac“ kompiuteriams su „Apple T2 Security Chip“ lustu pagamintiems 2017 metais ir vėliau.
Atgaivinimas „Finder“ aplikacijoje „macOS Sonoma“
Kai kuriuose „Mac“ modeliuose „macOS Sonoma“ „Apple“ pridėjo galimybę atgaivinti arba atkurti tiesiogiai „Finder“ aplikacijoje, nereikalaujant „Apple Configurator“.
Atgaivinimo arba atkūrimo veiksmai naudojant „Finder“ iš esmės yra tokie patys kaip ir „Apple Configurator“. Tačiau, kai įrenginiai bus prijungti ir įjungtas tinkamais modifikacijomis, „Finder“ lango šoninėje juostoje galite pasirinkti tikslinį „Mac“ ir spustelėti mygtuką „Revive Mac“ arba „Restore Mac“ ir pradėti pasirinktą gaivinimo arba atstatymo procesą.
Jei sujungus kompiuterius „Mac“, kurį norite atstatyti nerodomas „Finder“ arba „Apple Configurator“:
- Jei naudojate „Finder“ – meniu juostoje pasirinkite Finder → Settings, spustelėkite šoninę juostą nustatymų lango viršuje, tada patvirtinkite, kad pasirinkta rodyti CD, DVD ir „iOS“ įrenginius.
- Atjunkite USB-C kabelį nuo atstatomojo „Mac“, tada paspauskite ir palaikykite maitinimo mygtuką iki 10 sekundžių, kad jį išjungtumėte. Iš naujo prijunkite USB-C kabelį prie tinkamo prievado, tada bandykite dar kartą įjungti DFU režimą. Svarbus tinkamas klavišų paspaudimų laikas.
- Išbandykite kitą USB-C laidą. Jis turi palaikyti ir duomenis, ir įkrovimą.