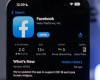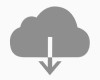Jei įsigijote naują „Mac“ kompiuterį, o senąjį planuojate parduoti ar atiduoti kitam naudotojui, prieš tai reikėtų kompiuteryje panaikinti visus asmeninius duomenis ir susiejimus su „Apple“ paslaugomis, o geriausia – kompiuteryje atstatyti pradinę jo būseną.

Jei nutarėte turimą „Mac“ kompiuterį parduoti ar tiesiog atstatyti jame pradinę būseną ir pradėti nustatymus iš naujo, naujausiose „macOS“ versijose „Apple“ yra tam tikslui įdiegusi „Erase Assistant“ aplikaciją. Šią aplikaciją galima paleisti kaip tiesiogiai, taip ir per System Settings parinktis.
Reikalavimai
Jei jūsų „Mac“ kompiuteryje:
- įdiegtas „Apple Silicon“ procesorius arba „Apple T2“ saugos lustas ir „Mac“ įdiegta „macOS Monterey“ ar naujesnė „macOS“ versija – duomenų kompiuteryje ištrynimui ir pradinės būsenos atstatymui galite naudoti „Erase Assistant“.
- Jei turimas „Mac“ kompiuteris aukščiau išvardintų reikalavimų neatitinka, norint pasiekti tą patį rezultatą reikės atlikti kitus veiksmus.
Jei Mac yra Erase All Content and Settings parinktis
„Mac“ kompiuteriuose su „Apple Silicon“ arba „Apple T2“ lustais, kuriuose įdiegta „macOS Ventura“ ar naujesnė „macOS“ versija, pradinius nustatymus kompiuteriui grąžinti galima arba atidarius sistemoje įdiegtą „Erase Assistant“ aplikaciją arba per „System Settings“. Jei kompiuteryje įdiegta „macOS Ventura“ – šią funkciją galite iškviesti tik per „System Settings“, o jei „macOS Monterey“ – per „System Preferences“.
Iškviesti „Erase Assistant“ galima dviem būdais (galima ir daugiau nei dviem, bet nematau prasmės aprašinėti visų įmanomų būdų):
- Paleisti Erase Assistant, kuri yra /System/Library/Core Services aplanke.
- Jei „Mac“ kompiuteryje įdiegta:
- „macOS Ventura“ ar naujesnė operacinės sistemos versija: atidaryti System Settings aplikaciją, paspausti General, tada paspausti ant Transfer or Reset ir tada Erase All Content and Settings.
- „macOS Monterey“: atidaryti System Preferences aplikaciją ir pasirinkti Erase All Content and Settings.
Išsaugokite kompiuteryje esančius duomenis
Tikriausiai nereikėtų šito minėti, bet patikėkit – yra kompiuterių naudotojų, kurie nuoširdžiai nustemba sužinoję, kad ištrynus visus duomenis kompiuteryje ir atstačius jame pradinę būseną, jie praranda galimybę prieiti prie kompiuteryje buvusių duomenų. Tada prasideda: „Nesąmonė!“, „čia gi Mac, Apple! Turėtų būti numatyta galimybė!‥“ ir t.t. Žodžiu pykčio, nepasitenkinimo ir kaltinimų lavina išverčiama ant viso pasaulio, tik ne savęs.
Žodžiu, jei manote, kad kompiuteryje yra duomenų, kurių jums gali prireikti – išsaugokite juos išoriniame, tinkliniame diske, ar kokioje kitoje laikmenoje, nes „Erase Assistant“ ištrina ne tik nustatymus – ji ištrina viską.
Duomenų kompiuteryje trynimas „Erase Assistant“ pagalba
Pirmą kartą atidarius „Erase Assistant“ aplikaciją, nesvarbu ar tiesiogiai iš /System/Library/Core Services ar per „System Settings/Preferences“ turėsite įvesti kompiuterio administratoriaus slaptažodį – įveskite ir spauskite „Unlock“.
Įvedus slaptažodį ekrane pasirodys langas su informacija apie tai, kad visi kompiuteryje esantys duomenys bus ištrinti. Papildomai matysite kokių naudotojų paskyros „Mac“ kompiuteryje bus panaikintos.
Galite spausti „Continue“ mygtuką arba paspausti ant kompiuterio administratoriaus paskyros. Paspaudus ant pagrindinio kompiuterio naudotojo paskyros, pamatysite informaciją apie tai, kad jis šiame kompiuteryje bus atjungtas nuo „Apple ID“ (jei buvo prisijungęs) bei informaciją apie tai, kad visi su įrenginiu susieti „Bluetooth“ įrenginiai bus atsieti.
Tai tiesiog informacija ir su ja nieko daryti nereikia. Prie naudotojo paskyros spausdami rodyklę žemyn galite pažiūrėti informaciją apie „Apple ID“ ir susietus įrenginius.
Jei esate pasiruošęs ištrinti visus kompiuteryje esančius duomenis – spauskite „Continue“ mygtuką lango dešinėje-apačioje.
Ekrane pasirodys paskutinis įspėjimas apie tai, kad visi kompiuteryje esantys duomenys bus ištrinti. Jei tai ir yra ko siekiate – spauskite „Erase All Content & Settings“.
Atlikus aukščiau aprašytus veiksmus, kompiuteris persikraus ir ekrane matysite progreso juostą. Priklausomai nuo to kokį „Mac“ naudojate, galite matyti (arba nematyti) juodą ekraną su besišypsančiu „Mac“ logotipu ir pranešimą „Your Mac is activated“. Jei paspausite „Restart“ mygtuką – „Mac“ persikraus ir paleis „macOS Setup Assistant“, taip lyg būtų visiškai naujas.
Jei neplanuojate iš naujo konfigūruoti „Mac“ – tiesiog paspauskite ir palaikykite nuspaudę kompiuterio į/išjungimo mygtuką iki kompiuteris išsijungs. Viskas. Kompiuterį galite parduoti, atiduoti, dovanoti, priduoti į elektronikos gaminių priėmimo punktą ir t.t.
Jei „Mac“ neturi „Erase All Content and Settings“ parinkties
Jei jūsų „Mac“ kompiuteryje „Erase All Content and Settings“ parinkties nėra, norėdami ištrinti kompiuteryje esančius duomenis ir kompiuterį paruošti perleisti kitam savininkui, atlikite veiksmus aprašytus žemiau:
- Išsaugokite kompiuteryje esančius failus, kurie jūsų manymu gali jums būti reikalingi
- Atsijunkite nuo „iTunes“.
Jei naudojate „macOS Catalina“ ar naujesnę „macOS“ versiją – šį žingsnį galite praleisti.- Iš „iTunes“ aplikacijos meniu, pasirinkite Account → Authorizations → Deauthorize This Computer
- įveskite savo „Apple ID“ ir slaptažodį ir spauskite Deauthorize
- Atsijunkite nuo „iCloud“ paskyros. Atliekant žemiau aprašytus šio žingsnio veiksmus, jūsų bus paklausta ar norite išsaugoti „iCloud“ duomenų kopiją esančią šiame kompiuteryje. Viskas vyks greičiau, jei pasirinksite „išsaugoti duomenis“ (keep a copy), nes vėliau duomenis vis tiek ištrinsite.
Žemiau bus aprašyti žingsniai ir naujesnėms „macOS“ versijoms, jei kartais nutartumėte pasirinkti šį, o ne aukščiau aprašytą metodą naudojant „Erase Assistant“.- Jei naudojate „macOS Ventura“ ar naujesnę „macOS“ versiją
- Iš meniu juostos pasirinkite → System Settings
- Paspauskite ant savo vardo („Apple ID“) šoninėje lango dalyje
- Paspauskite ant Sign Out dešinėje lango dalyje
- Jei naudojate „macOS Monterey“, „macOS Big Sur“ ar „macOS Catalina“
- Iš meniu juostos pasirinkite → System Preferences
- Paspauskite Apple ID
- Šoninėje juostoje pasirinkite Overview
- Paspauskite ant Sign Out
- Ankstesnėse „macOS“ versijose
- Iš meniu juostos pasirinkite → System Preferences
- Paspauskite ant iCloud piktogramos
- Paspauskite ant Sign Out
- Jei naudojate „macOS Ventura“ ar naujesnę „macOS“ versiją
- Atsijunkite nuo „iMessage“
- Atidarykite Messages aplikaciją
- Iš aplikacijos meniu pasirinkite Messages → Settings (arba Preferences)
- Paspauskite iMessage
- Paspauskite ant Sign Out
- Atsiekite Bluetooth įrenginius (nebūtina)
Jei jūsų „Mac“ yra susietas su „Bluetooth“ klaviatūra, pele ar kitu įrenginiu, kurį planuojate pasilikti, galite jį atsieti. Šis pasirenkamas veiksmas apsaugo nuo atsitiktinės įvesties, kai „Mac“ ir įrenginys turės skirtingus savininkus, bet lieka „Bluetooth“ diapazone.
Jei atliksite šį veiksmą „Mac“ kompiuteryje, kuriame nėra įdiegtos klaviatūros, norėdami atlikti tolimesnius veiksmus, klaviatūrą ir pelę prie kompiuterio turėsite prijungti per USB.- Meniu juostoje pasirinkite System Settings (arba Preferences)
- Paspauskite ant Bluetooth
- Užveskite pelę ant įrenginio, kurį norite atsieti pavadinimo ir spauskite Disconnect arba X, esančio šalia įrenginio pavadinimo.
- Ištrinkite duomenis esančius Mac
- Išjunkite (Shut down) „Mac“ kompiuterį
- Įkraukite „Mac“ Recovery režime
- Jei naudojate „Mac“ su „Apple Silicon“ procesoriumi – nuspauskite ir laikykite nuspaudę kompiuterio į/išjungimo mygtuką iki ekrane pamatysite Options. Tada į/išjungimo mygtuką atleiskite, spauskite ant Options ir spauskite po šia piktograma esantį Continue mygtuką.
- Jei naudojate „Mac“ su „Intel“ procesoriumi – įjunkite „Mac“ ir iš karto klaviatūroje nuspauskite ir laikykite nuspaudę iki ekrane pamatysite besisukančio gaublio piktogramą:
- Cmd ⌘-R jei norite iš naujo įdiegti dabar įdiegtą „macOS“ versiją
- Alt/Option ⌥-Cmd ⌘-R jei kompiuteryje norite įdiegti naujausią su šiuo „Mac“ modeliu suderinamą „macOS“ versiją
- Shift ⇧-Alt/Option ⌥-Cmd ⌘-R jei norite įdiegti operacinės sistemos versiją, kuri buvo įdiegta gamykloje ar artimiausią jai „macOS“ versiją.
- Kai kompiuteris bus įkrautas Recovery režimu, pasirinkite Disk Utility ir ištrinkite diske esančius duomenis.
- Kai duomenys yra ištrinti, uždarykite Disk Utility, bet kompiuterio dar neperkraukite
- Įdiekite macOS
- Vis dar būdami Recovery režime, ekrane rodomame lange pasirinkite Reinstall macOS ir vykdykite nurodymus rašomus ekrane.
- Kai „macOS“ įdiegta – „Mac“ persikraus ir ekrane pamatysite naujo kompiuterio konfigūravimo langą. Spauskite Cmd ⌘-Q taip išjungdami kompiuterį.
- Atstatykite NVRAM
- Jei naudojate „Intel“ procesorių turintį „Mac“, atlikite veiksmus, kad iš naujo nustatytumėte NVRAM. Tai išvalo vartotojo nustatymus iš atminties ir atkuria tam tikras saugos funkcijas, kurios galėjo būti pakeistos.
- Iš naujo nustatę NVRAM, jūsų „Mac“ vėl paleidžiamas sąrankos asistentas. Jei norite palikti „Mac“ nebenaudojamą, paspauskite Command-Q, kad išjungtumėte, o ne tęstumėte sąranką.
„Intel“ procesorius turinčiuose „Mac“ kompiuteriuose NVRAM atstatymui:
- Išjunkite „Mac“
- Įjunkite „Mac“ ir iš karto nuspauskite ir laikykite nuspaudę klavišų kombinaciją Alt/Option ⌥-Cmd ⌘-P-R.
- Klavišus atleiskite po maždaug 20 sekundžių, kurių bėgyje gali atrodyti, kad kompiuteris persikrovė (girdėsite įsijungimo garsą ar ekrane daugiau nei kartą matysite „Apple“ logotipą).
Viskas, galite savo „Mac“ perduoti kitam naudotojui.