Sveikiname! Jeigu skaitote šį tekstą, tikėtina, kad Šv. Kalėdų progą ant jūsų stalo atsidūrė naujas kompiuteris. Jūs jį išpakavote, įjungėte ir jus pasitiko „Windows 10“ ar „Windows 11“ langas. Viskas. Dabar galite pradėti juo naudotis, įsirašant norimas programėles.

Tačiau norint pasiekti geriausių rezultatų – dar reikės atlikti ne vieną papildomą žingsnį. „Microsoft“ sukurta operacinė sistema turi nemažai numatytųjų nustatymų, kurie gali šiek tiek sulėtinti jūsų kompiuterį ar sumažinti produktyvumą, o šiandien mes pasirūpinsime, kad jūs gautumėte kuo geresnius rezultatus.
Pateikiame jums aštuonių žingsnių planą, kuris ne tik pagerins jūsų naudojimosi patirtį, bet ir apsaugos tam tikrų nelaimių atvejais ar leis sutaupyti šiek tiek laiko.
Atnaujinkite grafikos tvarkykles
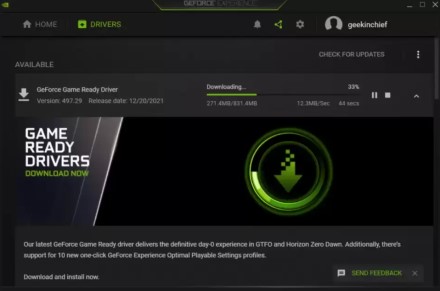
Jeigu jūsų naujasis kompiuteris turi galingesnę vaizdo plokštę – pirmasis dalykas, kurį norėtumėte padaryti – pasirūpinti, jog įdiegtos naujausios jos tvarkyklės. Niekam ne paslaptis, jog naujausių tvarkyklių įrašymas gali suteikti žymiai geresnį veikimą, kuomet žaisite naujausius žaidimus ar išvengti tam tikrų klaidų.
Nors „Windows Update“ ir geba rasti jūsų turimos vaizdo plokštės tvarkykles, tačiau rekomenduojame pasinaudoti specialiomis „Nvidia“ ar AMD programomis, kurios užtikrins, kad turite visus naujinius, kurie jums reikalingi. „Nvidia“ aplikacija vadinama „GeForce Experience“, o jeigu turite kompiuterį su AMD vaizdo plokšte – įsidiekite „Radeon Software“.
Pašalinkite nereikalingas programas
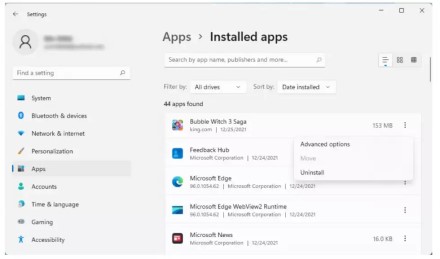
Galime lažintis, jog nesvarbu kokio gamintojo kompiuterį įsigijote – čia tikrai rasite visiškai nereikalingų žaidimų ar programėlių. Daugelį tokio šlamšto jums siūlo ir „Microsoft“, tačiau, tikėtina, kad tam tikrų aplikacijų jūs niekada taip ir nepanaudosite.
Laikas atsikratyti visko, kas jums tikrai nebus reikalinga, o taip padaryti yra ganėtinai paprasta. Viskas ką jums reikia padaryti – susirasti programėlių tvarkymo langą ir pašalinti viską, kas jums atrodo kaip nereikalinga.
Pakeiskite plėtinių ir paslėptų failų nustatymus
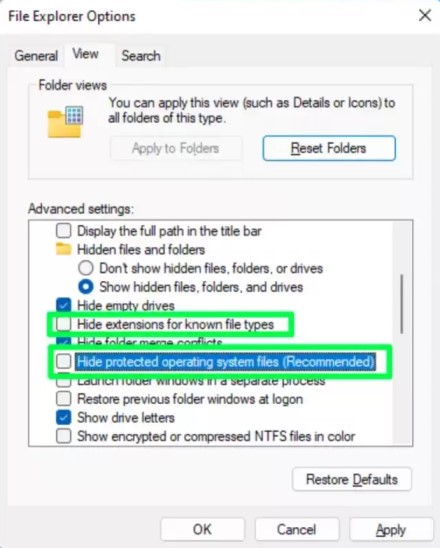
„Microsoft“ yra įsitikinę, kad kai kurių failų plėtiniai yra pernelyg sudėtingi vartotojams, todėl dažniausiai juos paslepia. Pavyzdžiui, jeigu jūsų kompiuteryje įdiegta „Windows 10“ ar „Windows 11“, ir kompiuteryje turėsite „Excel“ failą – jūs matysite tik jo pavadinimą. Problema tame, jog nesvarbu ar jis bus .xls ar .xlsx.
Norėdami išspręsti šią problemą – paieškoje suveskite „file explorer options“. Tuomet susiraskite opciją „Hide extensions for known file types“ ir atžymėkite šį pasirinkimą. Tuo pačiu galite atžymėti ir „Show hidden files, folders and drives“, o taip pat ir „Hide protected operating system files“. Visai tai leis jums matyti visus svarbiausius failus ir katalogus, įskaitant ir sisteminius.
Įjunkite tamsųjį režimą
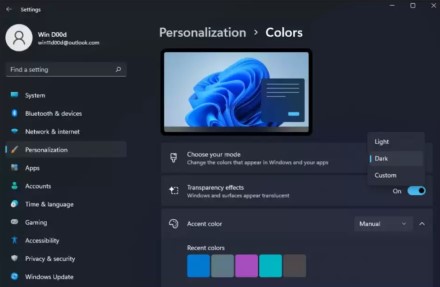
Per pastaruosius metus itin išpopuliarėjęs tamsusis režimas tapo neatsiejama daugelio mūsų įrenginių dalimi. Pagal nutylėjimą, „Windows 10“ ir „Windows 11“ aplinkoje visi meniu ir kiti langai yra baltos spalvos. Laikas pakeisti tai.
Norėdami įjungti tamsųjį režimą, keliaujate tokiu keliu: „Settings -> Personalization -> Colors“ ir pasirenkame „Dark“ opciją.
Sukurkite mėgiamų programėlių sparčiuosius klavišus
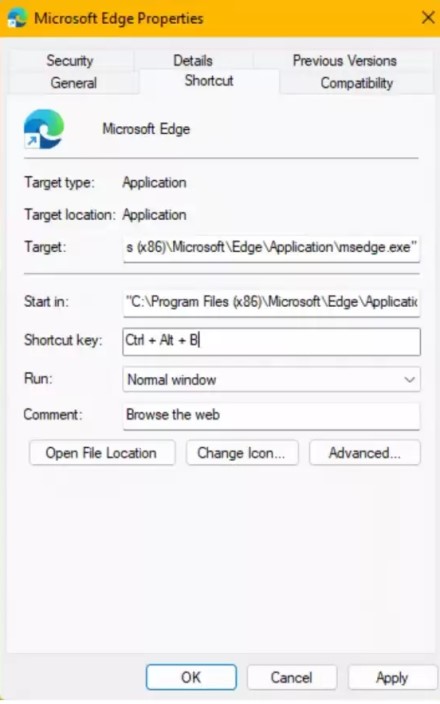
Kiekvieną kartą, kuomet ieškote savo mėgiamų programėlių – jūs iššvaistote nemažai laiko. Tačiau „Windows“ aplinkoje galima sukurti sparčiuosius klavišus, kurie leis įjungti jūsų norimą aplikaciją be papildomų klajonių po kompiuterį.
Taigi, jums reikia atsidaryti komandų suvedimo langą, kurį galite rasti paieškoje suvedę „command“ ir įveskite: „explorer shell:AppsFolder“ (be kabučių). Tuomet atsidarys langas, kuriame rasite visas kompiuteryje įdiegtas programas. Tempkite jas ant savo darbalaukio, o paskui spauskite dešinį pelės klavišą ir pasirinkite „Properties“.
Tuomet rasite eilutę, kur galėsite įvesti klavišų kombinaciją, kuri leis jų paspaudimu atidaryti norimą programą. Kaip galite matyti anksčiau esančiame pavyzdyje, paspaudus CTRL + ALT + B, atsidarys „Microsoft Edge“ naršyklė.
Pakeiskite numatytąją naršyklę
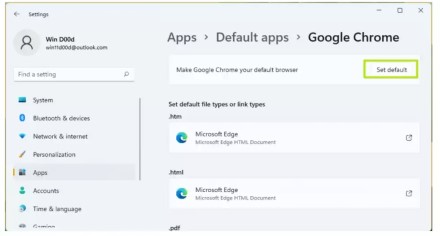
Nors „Microsoft Edge“ ir nėra bloga naršyklė, tačiau, tikėtina, jog yra paslaptis kodėl ja naudojasi vos 4 ar 6 proc. vartotojų. Daugelis renkasi „Google Chrome“ ar „Mozilla Firefox“, o labai tikėtina, kad jūs esate vienas iš tų asmenų.
Tuomet, atėjo laikas pasikeisti savo numatytąją naršyklę. „Windows“ paieškoje įvedame „default apps“ ir naujai atsidariusiame lange susirandame norimą interneto naršyklę ir paspaudę ant jos, renkamės „Set default“ opciją.
Pasirūpinkite vietos kompiuteryje saugojimu
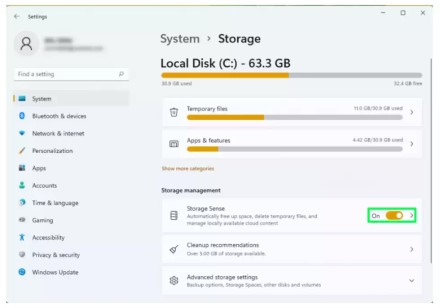
Jeigu jūsų naujasis kompiuteris nepasižymi didžiule talpa – reikėtų pasirūpinti, kad vietos nepritrūktų. „Windows 10“ ir „Windows 11“ turi papildomą galimybę, kuri žinoma kaip „Storage Sense“, kuri automatiškai pašalina failus, kurie yra nereikalingi ir taip atlaisvina šiek tiek vietos.
Norėdami įjungti „Storage Sense“ galimybę keliaukite į „Settings -> System -> Storage“ ir aktyvuokite „Storage Sense“ opciją.
Įjunkite sistemos apsaugą ir sukurkite atstatymo tašką
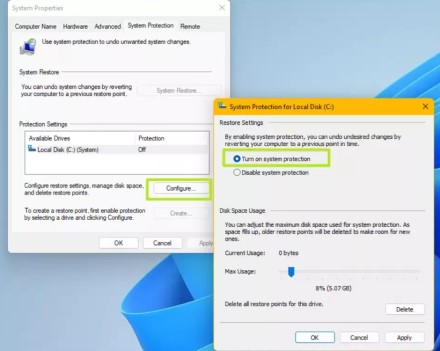
Jeigu jūsų „Windows“ kompiuteris vieną dieną neužsikrautų dėl netinkamai įrašytų tvarkyklių ar kitų problemų – paprasčiausias sprendimas yra sugrįžti į pradinį tašką. Tam visuomet padeda tinkami sistemos atstatymo nustatymai.
Pagal nutylėjimą, tokia galimybė dažniausiai būna išjungta, todėl tuo reikia pasirūpinti patiems. Norėdami įjungti sistemos apsaugą, paieškoje suvedame „restore point“ ir renkamės pirmąjį rezultatą. Pasirenkame diską iš kurio užkraunama sistema, spaudžiame „Configure“ ir tuomet įjungiame „Turn on system protection“.
Rekomenduojame nustatyti maksimalią naudojamo disko talpą ne daugiau kaip 5 GB. Taip pat, nepamirškite vėliau paspausti mygtuko „Create“, kuris sukurs sistemos atstatymo tašką.

