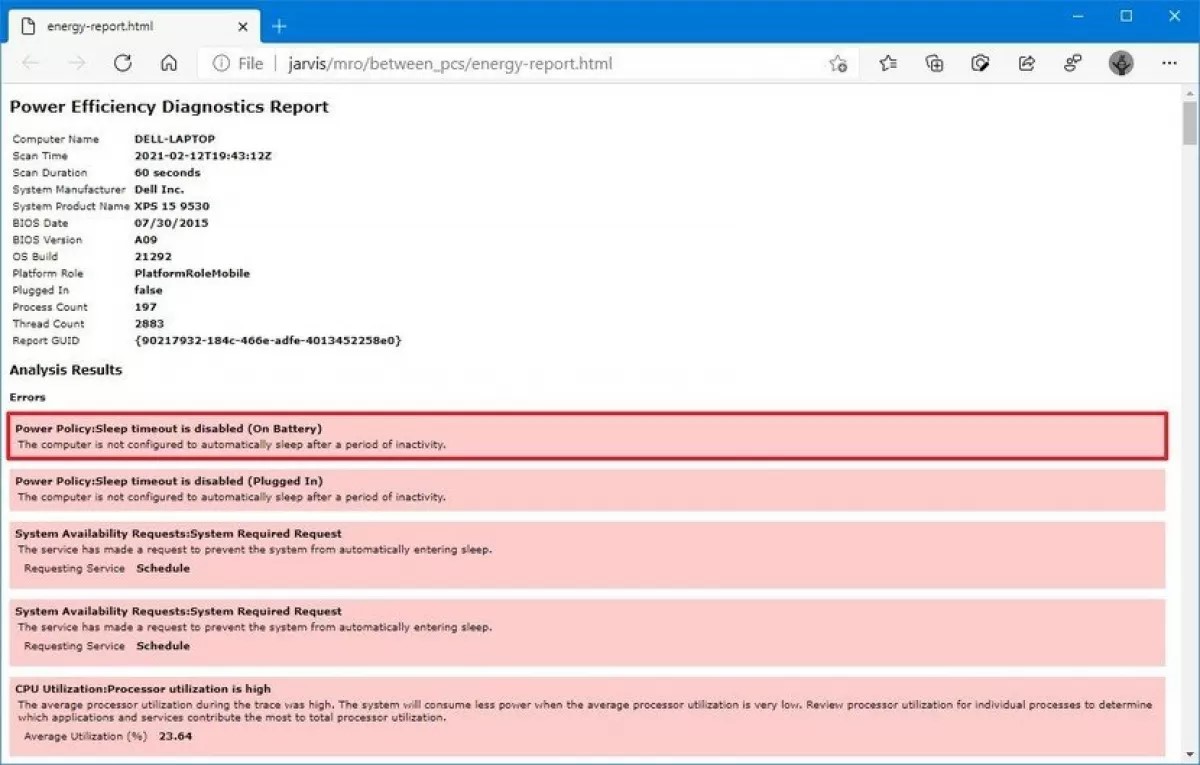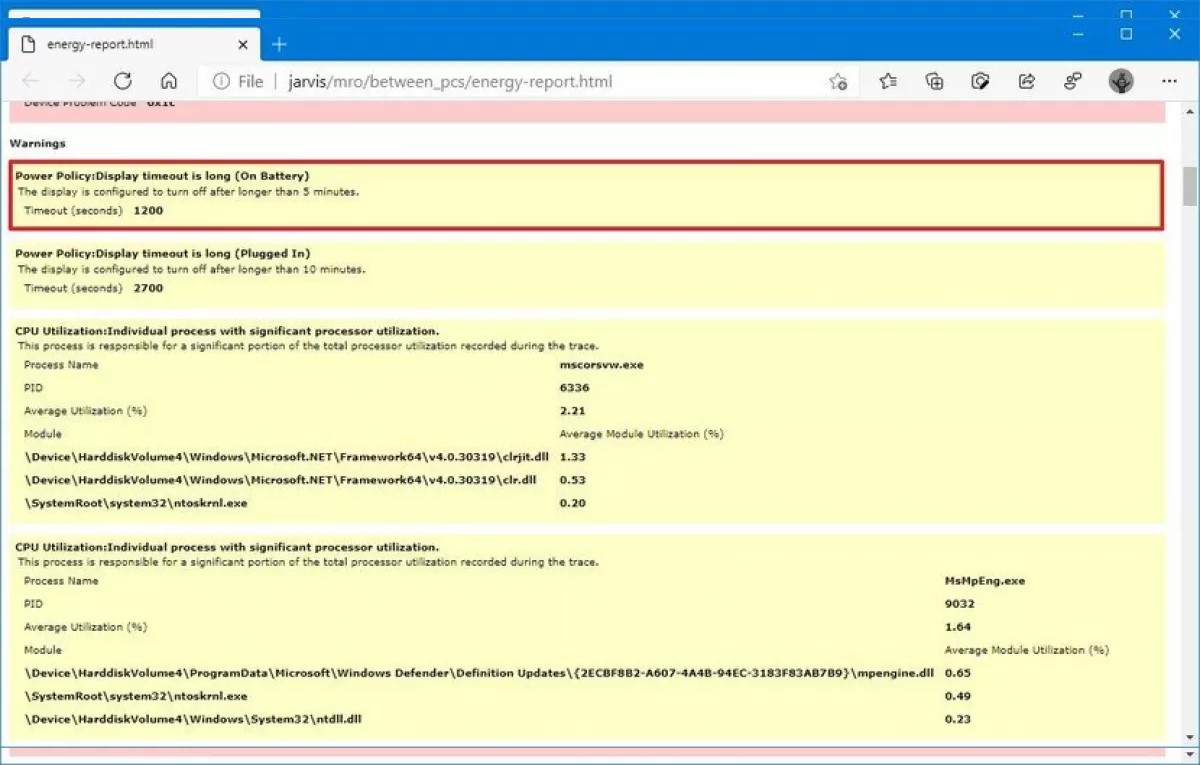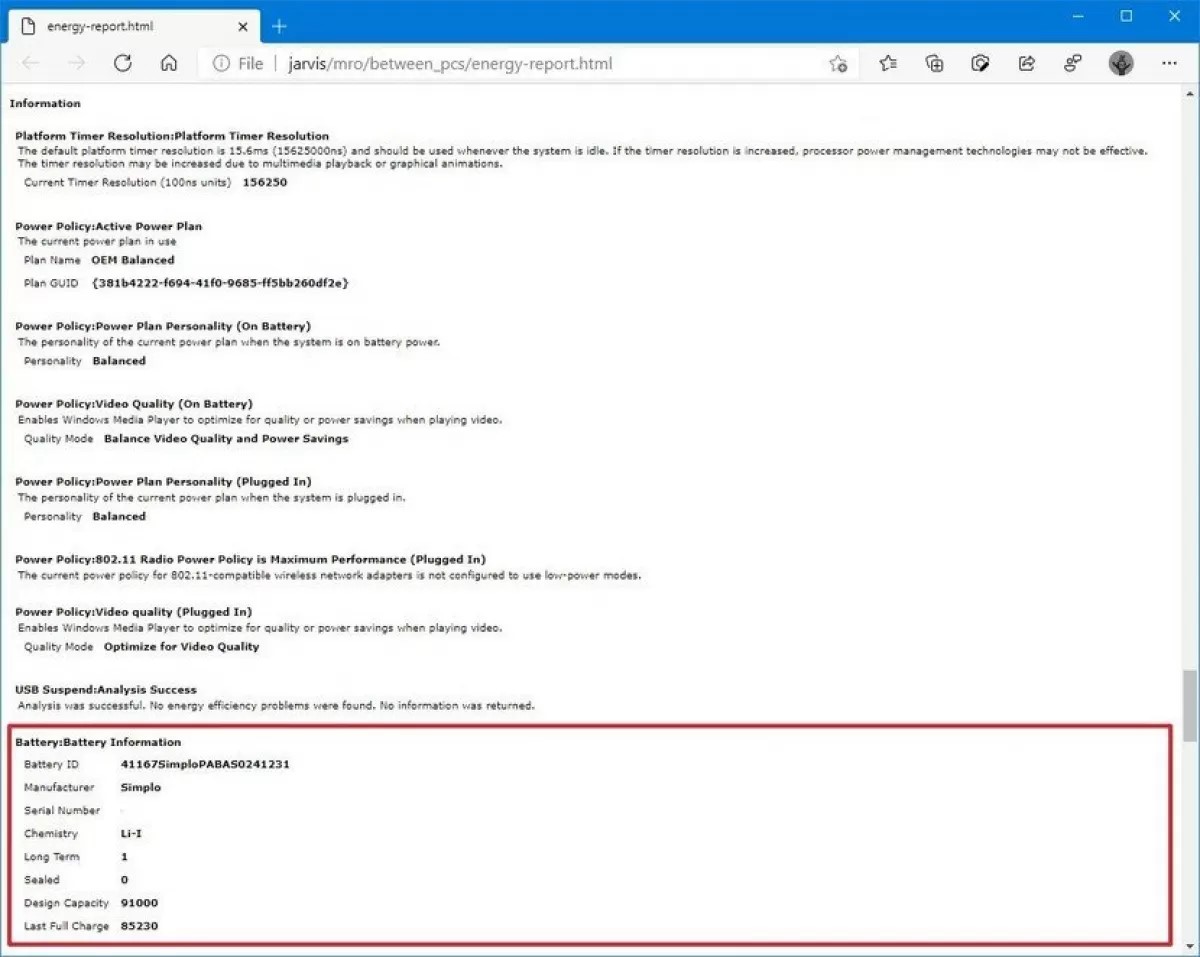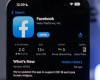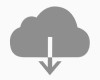Nors „Windows 10“ pati neblogai susitvarko su kompiuterio maitinimo valdymu, kartais galite susidurti su energijos valdymo nesklandumais, galinčiais trukdyti įrenginio naudojimui. Tai gali būti prastas baterijos gyvavimo laikas, per didelis arba per mažas energijos sunaudojimas, ko pasekoje kompiuteris gali strigti – tokiais ir panašiais atvejais gali būti naudinga susikurti energijos ataskaitą – angliškai vadinamą energy report.
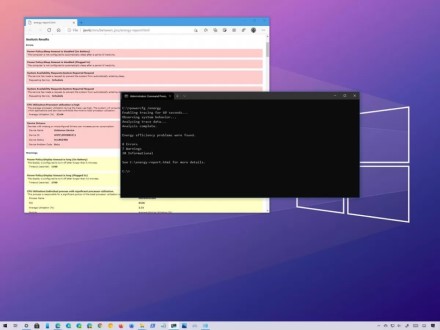
Diagnostinė energijos ataskaita gaunama naudojant „powercfg“ įrankį komandos eilutėje – suvedus komandą išanalizuojamas prietaiso energijos naudojimas, įskaitant įprastą baterijos tarnavimo laiką bei efektyvumo problemas. Atlikę analizę galite peržiūrėti rezultatus ir atrasti komponentus, reikalaujančius pakeitimo – galbūt pakaks programinės įrangos pataisymų, o gal reikės pakeisti kažkurį iš kompiuterio komponentų ar net bateriją.
Šiame gide paaiškinsime, kaip sukurti energijos ataskaitą ir sužinoti savo įrenginio baterijos gyvavimo laiką bei energetinį efektyvumą.
Kaip sukurti energijos ataskaitą naudojant komandinę eilutę?
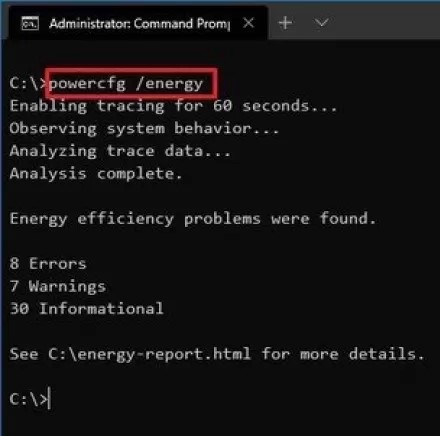
Norint sugeneruoti energijos ataskaitą pirmiausia reikia į užduočių juostos paieškos eilutę suvesti Command Prompt ir pirmąjį rezultatą atsidaryti su administratoriaus teisėmis, spaudžiant dešinį pelės klavišą ir pasirenkant Run as Administrator. Į iššokusią komandinę eilutę suveskite tokį tekstą ir spauskite Enter:
powercfg /energy
Pasirinktinai galite numatyti ir laiką, kurį sistema rinks informaciją, tam vietoje aukščiau nurodytos eilutės reikėtų įvesti tai:
powercfg /energy /duration
Po žodžio duration reikia įvesti laiką sekundėmis, pavyzdžiui powercfg /energy /duration 120, taip nurodant įrenginiui rinkti informaciją dvi minutes. Nenustačius laiko, komanda bus vykdoma 60 sekundžių. Galiausiai belieka suvesti vietą diske, į kurią bus išsaugotas ataskaitos faila – automatiškai bus nurodyta tiesiog C:.
Atlikę šiuos žingsnius išvysite energijos sunaudojimo ataskaitą ir galėsite išnagrinėti su baterija bei maitinimu susijusius trūkumus, jei tokių bus. Kurti ataskaitą rekomenduojama kuomet visos programos yra išjungtos ir kompiuteris veikia įprastai – geriausia prieš formuojant energijos pranešimą paleisti kompiuterį iš naujo.
Kaip analizuoti „Windows 10“ energijos ataskaitą?
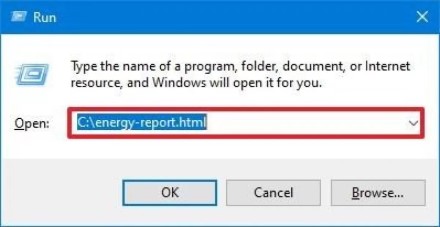
Norint perskaityti ataskaitos duomenis reikės vėl pasinaudoti užduočių juostoje esančia paieškos eilute – šįkart į ją suveskite Run ir pirmasis rezultatas turėtų būti Run komanda. Alternatyviai galite klaviatūroje vienu metu nuspausti Windows ir R klavišus, taip greičiau atidarydami minėtos komandos langelį. Į iššokusiame lange esantį teksto lauką įveskite vietą, į kurią nurodėte išsaugoti ataskaitą, pavyzdžiui:
C:energy-report.html
Paspaudus Enter energijos naudojimo analizės failas bus atidarytas Jūsų numatytoje interneto naršyklėje. Nors šio failo apimtis gali būti didelė, jis yra lengvai suprantamas – pirmoje dalyje bus Jūsų sistemos duomenys, operacinės sistemos versija ir panašūs duomenys. Antroje dalyje rasite analizės duomenis, suskirstytus į tris grupes – error, warning ir information.
Klaidų grupėje – errors – matysite dalykus, kuriuos Jūsų sistema laiko prietaiso problemomis, tačiau nereikia jaudintis jei jų sąrašas atrodo ilgokas – tai dažniau būna konfigūracijos reikalai, o ne techninės įrangos problemos. Pavyzdžiui, pavyzdyje matoma klaida „Power Policy: Sleep timeout is disabled (On Battery)“, kuri reiškia, jog prietaise išjungtas automatinis perėjimas į miego režimą po tam tikro laiko neaktyvumo. Jei Jums tai problema ir norite įjungti minėtą funkciją taip potencialiai sutaupydami energijos, tereikia įsijungti nustatymus, pasirinkti System ir Power & Sleep skiltį, kur galėsite pakoreguoti savo prietaiso miego režimo nustatymus.
Įspėjimų – warnings – grupė akcentuoja funkcijas, paslaugas ir komponentus, kurie naudoja kitokius, nei rekomenduojama, nustatymus ir to pasekoje sunaudoja daug energijos. Pavyzdžiui, ataskaitoje nurodyta „Power Policy: Display timeout is long (On Battery)“ – čia kalbama apie ekrano išsijungimo dėl neaktyvumo laiką bei rašoma, jog jis siekia penkias minutes, kuomet rekomenduojamas nustatymas būtų gerokai mažesnis. Jei Jūsų prietaisas parodė tokią problemą, reikėtų keliauti į tą pačią System nustatymų grupės Power & Sleep skiltį ir nustatyti ekrano išsijungimo laiko ribas.
Information sekcijoje parodoma svarbi su energija ir jos naudojimu susijusi informacija apie Jūsų sistemą ir įrenginį, palaikomas energijos taupymo funkcijas ir panašius dalykus. Ko gero svarbiausia šioje dalyje yra gamyklinė baterijos talpa ir paskutinio pilno įkrovimo talpa – pavyzdyje matome, jog gamykliškai baterija talpino 91000 MWh energijos, tačiau paskutiniu pilnu pakrovimu buvo pasiekta 85230 MWh, o tai reiškia, jog prietaisas gali įkrauti maždaug 93 % deklaruotos baterijos talpos. Jei Jūsų įrenginyje skirtumas tarp realybės ir to, kas turėtų būti yra ženkliai didesnis, verta susimąstyti apie baterijos keitimą.
Siekiant gauti daugiau pagalbos, galite savo sugeneruotą energijos ataskaitą persiųsti technologijas geriau suprantančiam draugui arba techninei pagalbai, taip potencialiai gaudami daugiau patarimų apie tai, kaip ir kuriuos nustatymus reikėtų koreguoti siekiant optimalaus sistemos veikimo ir energijos naudojimo efektyvumo.