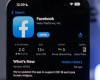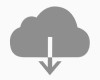Norite, kad „Windows 10“ veiktų greičiau? Mūsų pateiktų patarimų dėka, jūsų kompiuteris taps greitesnis bei patirs mažiau našumo ir sistemos problemų.

1. Pakeiskite galios nustatymus
Jeigu naudojate „Windows 10“ galios taupymo planą, jūs lėtinate savo kompiuterį. Šis planas sumažina jūsų kompiuterio našumą tam, kad būtų tausojama energija. Įprastai netgi stacionariuose kompiuteriuose būna įjungtas energijos taupymo planas. Pakeitus galios planą iš energijos taupymo į didelio efektyvumo arba paskirstytą planą, kompiuterio našumas ženkliai padidės.
Tam, kad tai padarytumėte, atidarykite valdymo skydą, pasirinkite „Aparatūra ir garsas“ > „Energijos vartojimo parinktys“. Įprastai ten atrasite du pasirinkimus: „Paskirstytas“ ir „Taupantis energiją“. Priklausomai nuo gamintojo ir modelio, ten gali būti ir gamintojų sukurti nustatymai. Kad pamatytumėte didelio efektyvumo pasirinkimą, paspauskite rodyklę į apačią prie „Rodyti papildomus planus“.
Kad pakeistumėte savo galios nustatymus, paprasčiausiai pasirinkite kurį nors pasirinkimą ir išeikite iš valdymo skydo. Didelio efektyvumo nustatymas suteikia daugiausiai galios, tačiau ir išnaudoja daugiausiai energijos. Pasirinkus „Paskirstytas“ gausite mediumą tarp energijos išnaudojimo ir geresnio našumo, o energijos taupymo rėžimas atlieka viską, kad jūsų baterija tarnautų ilgiau. Stacionarių kompiuterių savininkams nėra reikalo naudoti energijos taupymo rėžimo. Netgi nešiojamų kompiuterių vartotojai turėtų pasirinkti „Paskirstytas“, kai kompiuteris nėra prijungtas prie galios šaltinio, o didelį efektyvumą naudoti, kai prietaisas yra kraunamas.
2. Išjunkite paleisties programas
Viena iš priežasčių, kodėl „Windows 10“ kompiuteris gali lėtai veikti, tai per didelis fone veikiančių programų skaičius. Į šį sąrašą patenka programos, kurių, galbūt, visai nenaudojate. Išjungus jas, jūsų kompiuteris veiks greičiau.
Atidarykite užduočių tvarkytuvą paspaudę Ctrl + Shift + Esc. Jeigu užduočių tvarkytuvas atsidaro kompaktiniame rėžime, apačioje paspauskite „Daugiau išsamios informacijos“. Dabar jame daug ką galima keisti, tačiau dėmesį skirsime nereikalingų paleisties programų išjungimui.
Pasirinkite skirtuką „Paleistis“. Savo ekrane pamatysite programų ir paslaugų sąrašą, kurios atsidaro, kai paleidžiate „Windows“. Sąraše matomas kiekvienos programos pavadinimas ir kūrėjai, ar programa pasileidžia įjungus kompiuterį ir jos paleisties įtaka. Paleisties įtaka parodo, kiek yra sulėtinamas kompiuteris, kai pasileidžia sistema.
Kad užkirstumėte kelią pasileisti tam tikrai programai kartu su „Windows“ paleidimu, su dešiniu pelės klavišu paspauskite ant tos programos ir pasirinkite „Išjungti“. Tai neišjungia programos visiškai, tačiau ji nepasileis po „Windows“ užkrovimo. Programą visada galite atidaryti rankiniu būdu. Jeigu vėliau nuspręsite, kad norite, jog programa įsijungtu kartu su kompiuteriu, grįžkite į šį sąrašą ir dešiniu klavišu paspaudę ant programos pasirinkite „Įjungti“.
Dauguma programų ir paslaugų šiame sąraše jums gali būti žinomos, pavyzdžiui, „OneDrive“. Tačiau tikėtina, kad kai kurias matysite pirmą kartą.
Užduočių tvarkytuvas vartotojams padeda atrasti daugiau informacijos apie nežinomas programas. Dešiniu pelės klavišu paspauskite ant programos ir pasirinkite „Ypatybės“, kad sužinotumėte daugiau informacijos. Galite sužinoti, kur programa yra įrašyta, ar ji turi skaitmeninį parašą ir daug kitų detalių.
Taip pat su dešiniu pelės klavišu pasirinkę programą galite paspausti „Atidaryti failo vietą“. Jums iškart bus atidaryta vieta, kur yra įrašyta ši programa. Tokiu būdu galite labiau suprasti programos paskirtį.
Galiausiai, galite pasirinkti „Ieškoti internete“. Jums bus atidarytos nuorodos į tinklalapius, kuriuose pateikiama informacija apie programą ar paslaugą.
Kai išjungsite visas nereikalingas programas, kitą kartą įjungus kompiuterį sistema bus mažiau apkrauta.
3. Išjunkite „Windows“ patarimus ir gudrybes.
Kai naudojatės kompiuteriu, „Windows“ seka jūsų veiklą ir siūlo patarimus apie operacinę sistemą. Šie patarimai retai būna naudingi. Taip pat toks sekimas daugumai vartotojų gali nepatikti. „Windows“ sekimas ir patarimų siūlymas gali ir sulėtinti jūsų kompiuterį. Jeigu norite jį pagreitinti, liepkite sistemai nustoti dalinti patarimus. Kad tai padarytumėte, paspauskite „Start“ mygtuką ir pasirinkite parametrų ikoną, tuomet pasirinkite „Sistema“ > „Pranešimai ir veiksmai“. Pranešimų skyriuje išjunkite pasirinkimą „Gaukite patarimų, gudrybių ir pasiūlymų, kai naudojate „Windows“.
4. Išjunkite „OneDrive“ sinchronizavimą
Į „Windows 10“ įmontuota „Microsoft“ failų talpykla „OneDrive“ sinchronizuoja failus visuose kompiuteriuose. Talpykla taip pat yra naudinga kaip atsargos priemonė, jeigu kartais sugestų kompiuteris arba kietasis diskas. Tokiu atveju visus failus būtų galima atkurti.
Procesas yra paremtas failų sinchronizavimu tarp kompiuterio ir „debesies“ talpyklos, o tai gali sulėtinti jūsų kompiuterį. Vienas iš būdų jį pagreitinti yra sinchronizavimo išjungimas. Visgi prieš jį išjungiant reikėtų įsitikinti ar jis tikrai lėtina jūsų kompiuterį. Kad tai padarytumėte, paspauskite ant „OneDrive“ ikonos pranešimų laukelyje (ji atrodo kaip debesis). Ekrano apačioje paspauskite „Daugiau“ ir skyrelyje „Sustabdyti sinchronizavimą“ pasirinkite 2 valandas, 8 valandas arba 24 valandas, priklausomai, kiek laiko norite jį sustabdyti. Per tą laiką nustatykite, ar pagreitėjo jūsų kompiuteris.
Jeigu kompiuteris pagreitėjo ir nusprendėte, kad sinchronizavimą norite išjungti, su dešiniu pelės klavišu paspauskite ant „OneDrive“ ikonos ir iššokusiame langelyje pasirinkite „Parametrai“ > „Paskyra“ > „Atsieti šį kompiuterį“. Tada pasirodžiusiame ekrane paspauskite „Atsieti paskyrą“. Kai tai atliksite, jūs vis dar galėsite išsaugoti savo failus į vietinį „OneDrive“ aplanką, tačiau failai nebus sinchronizuojami „debesies“ talpykloje.
5. Išjunkite paieškos indeksavimą
„Windows 10“ fone indeksuoja jūsų kietąjį diską, todėl teoriškai galite greičiau atlikti paiešką savo kompiuteryje. Vis dėlto lėtesniuose kompiuteriuose indeksavimas gali sukelti našumo problemų, todėl tokie kompiuteriai pagreitėja išjungus šią funkciją. Netgi jei naudojate SSD diską, indeksavimo išjungimas gali padidinti greitį, nes nuolatinis rašymas į diską, kurį atlieka indeksavimo funkcija, po kurio laiko sulėtina SSD diskus.
Kad iš „Windows 10“ gautumėte maksimalios naudos, pravartu visiškai išjungti indeksavimą. Kad tai padarytumėte, „Windows 10“ paieškos laukelyje įveskite „services.msc“ ir paspauskite „Enter“. Atsidarys „Services“ programėlė. Pasirodžiusiame sąraše susiraskite „Indexing Service“ arba „Windows Search“. Du kartus paspauskite ant pasirinkimo ir paspauskite „Stop“. Tada perkraukite savo kompiuterį. Nuo šiol paieška gali būti šiek tiek lėtesnė, tačiau skirtumas gali būti ir nepastebimas. Vis dėlto jūsų kompiuteris ima dirbti greičiau.
Jeigu norite, galite indeksavimą išjungti tik tam tikrose vietose. Kad tai padarytumėte, į „Windows 10“ paieškos laukely įveskite „index“. Atsivėrusiame lange pasirinkite „Išplėstiniai ieškos rodyklės kūrimo priemonės parametrai“. Tada paspauskite „Modifikuoti“ ir pamatysite vietovių sąrašą, kurios yra indeksuojamos. Nuimkite varnelę prie norimos vietovės ir ji nebebus indeksuojama.
6. Išvalykite kietąjį diską
Didelis kiekis nereikalingų failų kietajame diske gali sulėtinti jūsų kompiuterį. Kietojo disko išvalymas gali jį pagreitinti. „Windows 10“ tam turi naudingą funkciją. Eikite į „Windows“ parametrus > „Sistema“ > „Saugykla“ ir įjunkite ekrano viršuje esančią optimizuotos saugyklos funkciją. Tai atlikus, „Windows“ nuolatos stebės jūsų kompiuterį ir ištrins nereikalingus failus: laikinus failus, failus esančius atsisiuntimų aplanke, kuriems mėnesį nebuvo atlikti jokie pakeitimai ir senus failus esančius šiukšlinėje.
Šią funkciją galite pritaikyti pagal savo poreikius ir tokiu būdu atlaisvinti dar daugiau vietos savo kompiuteryje. Tame pačiame lange pasirinkite „Optimizuotos saugyklos konfigūravimas arba paleidimas dabar“. Iššokusiame langelyje galite pasirinkti kaip dažnai bus ištrinami failai.
Taip pat galima nustatyti, kad failai esantys atsisiuntimų aplanke būtų ištrinami praėjus tam tikram laikotarpiui bei pasirinkti kada turėtų būti ištuštinama šiukšlinė. Galima padaryti, kad optimizuotos saugyklos funkcija failus perkeltų iš jūsų kompiuterio į „OneDrive“ talpyklą, jeigu jie nėra atidaromi tam tikrą laiką.
7. Išvalykite savo registrą
Registre yra valdoma „Windows 10“ išvaizda ir veiksmai. Ten galima rasti informaciją apie tai, kur programos yra įrašytos, kokios programos turėtų atidaryti tam tikrus failų tipus ir daugybę kitų detalių.
Vis dėlto registras yra netvarkinga vieta. Pavyzdžiui, kai ištrinate tam tikrą programą, jos nustatymai ne visada būna ištrinti iš registro. Taigi, po kurio laiko jis gali prisipildyti nereikalingais pasenusiais nustatymais. Visa tai gali sukelti sistemos sulėtėjimą.
Negalvokite viso to ištrinti patys - tai neįmanoma. Norint tai padaryti, jums reikės atsisiųsti registro valymo programą. Jų yra daug, kai kurios yra mokamos, kai kurias galima įsigyti už dyką. Visgi nėra reikalo pirkti mokamą programą. „Auslogics Registry Cleaner“ yra puiki nemokama registro valymo programa.
Prieš naudojant „Auslogics“ ar bet kokią kitą registro valymo programą, neprošal būtų sukurti atsarginę registro kopiją, jeigu kas nors nenusisektų. „Auslogics“ siūlo tą patį, tačiau blogiau nebus jei padarysite tai ir du kartus. Kad sukurtumėte atsarginę registro kopiją, į „Windows“ paieškos laukelį įveskite „regedit“ ir spauskite „Enter“. Tada „File“ skyrelyje pasirinkite „Export“ Pasirodžiusiame ekrane pasirinkite „All“ ekrano apačioje. Tuomet pasirinkite failo vietą ir išsaugokite. Kad atkurtumėte registrą, „File“ skyrelyje pasirinkite „Import“ ir atidarykite išsaugotą failą.
Dabar atsisiųskite ir įsirašykite „Auslogics Registry Cleaner“. Kairėje ekrano pusėje galite pasirinkti kokius registro failus norite išvalyti, pavyzdžiui failų asociacijas, internetinius failus arba šriftus. Galite pasirinkti ir visus.
Tada nuskenuokite registrą. Kad tai padarytumėte, spauskite „Scan Now“ ir pasirodžiusiame meniu pasirinkite „Scan“. Tai jums leis pirmiausia ištirti atrastas registro problemas. Jeigu pasirinksite „Scan and Repair“, viskas bus sutvarkyta be jūsų ištyrimo.
Registre bus patikrinamos visos klaidos, o tada jums bus jos parodomos. Klaidos bus surašytos pagal grėsmės didumą. Kai atliksite savo nuosprendį, pažymėkite „Back Up Changes“ ir spauskite „Repair“.

Elektronika.lt redakcijos pastaba: pranešime yra reklaminė nuoroda.