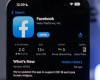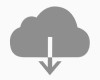Jei atsargines „iOS“ įrenginių duomenų kopijas saugote kompiuterio diske ir jos užima per daug vietos – jas perkelti į kitą diską ir padaryti, kad „iTunes“ ateityje atsargines kopijas išsaugotų išoriniame ar kitame kompiuterio diske.

Šiuolaikiniuose kompiuteriuose dažniausiai jau diegiami SSD tipo diskai. Ir nors šio tipo diskų kainos jau ne taip stipriai kandžiojasi, didesnės talpos SSD diską įsigyti vis dar yra brangu. Dėl šios priežasties laikyti atsargines duomenų kopijas, kurios ten pūpso tam atvejui jei kartais kada prireiks nelabai yra verta.
Jei nusprendėte atsargines „iOS“ duomenų kopijas saugoti kompiuterio diske, o ne „iCloud“ ir jūsų kompiuterio diskas yra ne didelis SSD — ko gero verta pasvarstyti apie galimybę tas atsargines kopijas perkelti į išorinį ar kitą kompiuterio diską.
Norint perkelti atsargines „iOS“ įrenginių duomenų kopijas į kitą diską reikės pasitelkti šiokią tokią gudrybę — sukurti simbolinę nuorodą (symbolic link). Tai padaryti „Mac“ kompiuteriuose galima „Terminal“ aplikacijoje ln komandos pagalba, „Windows 10“ kompiuteriuose šiuo tikslu naudojama mklink. „Mac“ kompiuteriuose panašiai į ln veikiantys „alias’ai“ šiuo atveju nepadės, jie nors iš naudotojo perspektyvos atrodo ir panašūs į simbolines nuorodas/saitus, tačiau iš sistemos perspektyvos žiūrint nėra vienas ir tas pats.
Žemiau pateiksiu informaciją apie tai, kaip perkelti atsargines „iOS“ įrenginių duomenų kopijas į kitą diską „Mac“ kompiuteriuose.
Trumpai, tiems kas draugauja su kompiuteriais ir „Terminal“ komandos naudojimas jiems nekelia siaubo, trumpai aprašysiu procesą, kad nereikėtų skaityti visų tų raidžių esančių žemiau: nukopijuokite aplanką Backup su „iOS“ įrenginių atsarginėmis duomenų kopijomis į kitą diską ar kitą vietą kur norite saugoti šiuos ir ateityje atsirasiančius atsarginius „iOS“ įrenginių duomenis; pervadinkite originalų Backup aplanką pavadindami jį kaip nors kitaip, sukurkite simbolinę nuorodą ln komandos pagalba iš originalioje ~/Library/Application Support/MobileSync/Backup į naujoje vietoje esantį aplanką; patikrinkite ar šis metodas veikia ir jei taip ištrinkite ~/Library/Application Support/MobileSync/ aplanke esantį originalų ir jau pervadintą aplanką.
Visi kiti, kuriems aukščiau pateiktas aprašymas šio proceso nepadarė aiškesniu — skaitykite paaiškinimą žemiau.
Kur saugomos atsarginės „iOS“ įrenginių duomenų kopijos Mac
Atsarginės „iOS“ įrenginių duomenų išsaugotų „iTunes“ aplikacijos pagalba kopijos saugomos ~/Library/Application Support/MobileSync/Backup aplanke, kuriame priklausomai nuo turimų ir turėtų įrenginių kiekio rasite vieną ar daugiau nelabai iškalbingus pavadinimus turinčių aplankų. Norėdami į jį patekti:
- Finder aplikacijos meniu pasirinkite Go → Go to Folder, atsidariusiame lange įveskite ~/Library/Application Support/MobileSync/Backup ir spauskite Go mygtuką.
Jei norite sužinoti kuriame konkrečiai iš tų aplankų saugoma kokio įrenginio atsarginių duomenų kopija:
- Atsidarykite iTunes aplikaciją ir iš jos meniu pasirinkite iTunes → Preferences.
- Atsidariusiame lange aktyvuokite Devices skirsnį.
- Atsidariusiame lange su įrenginių sąrašu, pažymėkite pageidaujamą įrenginį ir ant jo paspauskite dešinį pelės klavišą.
- Atsidariusiame kontekstiniame meniu pasirinkite Show in Finder.
Kaip perkelti „iOS“ įrenginių atsargines kopijas į kitą diską/vietą
Norėdami perkelti „iOS“ įrenginių atsargines duomenų kopijas į kitą diską ir išsaugoti „iTunes“ atsarginių duomenų darymo funkcionalumą atlikite žemiau aprašytus veiksmus:
- Uždarykite „iTunes“ aplikaciją ir pajunkite prie kompiuterio išorinį diską (jei jame norite saugoti atsargines „iOS“ įrenginių duomenų kopijas) prie kompiuterio.
- Nukopijuokite atsarginių „iOS“ duomenų aplanką ~/Library/Application Support/MobileSync/Backup į ten kur norite saugoti atsargines „iOS“ duomenų kopijas (pvz. kokį nors aplanką kitame diske).
- Pervadinkite ~/Library/Application Support/MobileSync/ esantį Backup aplanką, pavyzdžiui į Backup_senas.
- Jei naudojate „macOS Mojave“ ir nesate suteikęs „Terminal“ aplikacijai pilnavertės prieigos prie disko resursų (jei esate suteikęs prieigą ar naudojate „macOS High Sierra“ ar senesnę „macOS“ versiją pereikite prie 5-to žingsnio:
- atidarykite System Preferences aplikaciją ir jos lange paspauskite ant Security & Privacy piktogramos;
- atsidariusiame lange aktyvuokite Privacy skiltį; Jei šio lango apatiniame kairiame kampe matote užrakintos spynos piktogramą — paspauskite ant jos, įveskite administratoriaus slaptažodį ir paspauskite ant Unlock mygtuko;
- lango kairėje pusėje esančiame sąraše pažymėkite Full Disk Access;
- paspauskite + ženklelį esantį žemiau dešinėje pusėje esančio lango ir paieškos lauke įveskite Terminal;
- paieškos lango rezultatuose pažymėkite Terminal ir spauskite Open;
- uždarykite System Preferences aplikacijos langą;
- Atidarykite Terminal aplikaciją. Jos lange reikės įvesti komandą, kurios gramatika tokia:
ln -s [kelias į aplanką naujoje backup’o vietoje]
~/Library/Application Support/MobileSync/BackupPaprasčiausias būdas tai padaryti yra „Terminal“ aplikacijos lange parašyti
ln -s(nepamirškite tarpo po s) tada atsidarius „Finder“ langą pažymėti pele aplanką, kurį nukopijavote „Backup“ aplanką iš originalios vietos ir jį pertempti į „Terminal“ aplikacijos langą. Tada įsitikinus, kad po šio „kelio“ yra padėtas tarpas įrašyti~/Library/Application Support/MobileSync/Backup.
Komanda turėtų atrodyti maždaug taip:ln -s /Volumes/Ext-HDD–1/ios_backupai/Backup
~/Library/Application Support/MobileSync/Backup - Įvedę komandą ir įsitikinę jog ji teisinga — spauskite Enter ↲
- Uždarykite Terminal aplikaciją.
- Atidarykite „iTunes“ aplikaciją ir pajungę prie kompiuterio (jei nenaudojate prisijungimo prie „iTunes“ per Wi-Fi) „iOS“ įrenginį, išsaugokite atsarginę duomenų kopiją.
- Įsitikinkite, kad naujas duomenų variantas išsaugotas naujoje vietoje. Tai padaryti galite „Finder“ aplikacijoje atidarę išorinio (ar kito disko) į kurį perkėlėte atsargines „iOS“ įrenginių duomenų kopijas, to įrenginio aplankalo modifikavimo data atitinka naujos duomenų kopijos išsaugojimo datą ir laiką.
- Ištrinkite seną, pervadintą duomenų kopijų aplanką sukurtą 3-ame šio aprašymo žingsnyje.
Tokiu pačiu principu galima organizuoti tik tam tikro „iOS“ įrenginio atsarginių duomenų kopijų kūrimą išoriniame diske. Tam tereikia sukurti simbolinę nuorodą to įrenginio pavadinimą atitinkančio aplanko pavadinimu į aplanką naujoje vietoje.