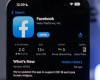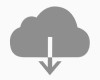Ką daryti jei pamiršote „Mac“ kompiuterio paskyros slaptažodį ir negalite įdiegti aplikacijų ar atlikti pakeitimų sistemos nustatymuose.

„macOS“ yra saugi operacinė sistema, tačiau net ir saugią sistemą galima padaryti nesaugia nesiimant elementarių saugumo reikalavimų. Vienas tokių, elementariausias duomenų saugumo kompiuteryje reikalavimas yra naudoti kompiuterio paskyros slaptažodį ir kuo jis sudėtingesnis – tuo geriau. Žinoma, be kokios nors rimtos būtinybės, kasdieniam darbui kompiuteriu geriau naudoti paskyrą neturinčią administratoriaus privilegijų (kompiuterio administratoriaus teises turinti paskyra turėtų būti sukurta atskirai).
„Mac“ kompiuterius daugelis naudoja mėnesių mėnesiais jų neišjungdami ir neperkraudami ir… kartais taip nutinka, kad pamiršta paskyros slaptažodį. Žemiau aprašysiu kelis būdus slaptažodžiui prisiminti ir ką daryti jei jie neišsprendžia problemos.
Slaptažodžio užuomina
Prieš atstatant slaptažodį patikrinkite ar nesate įrašęs užuominos (tai frazė, kurią įrašote Hint skirsnyje kai kuriate kompiuterio naudotojo paskyrą). Norint pamatyti užuominą reikia tris kartus pabandyti prisijungti prie tos paskyros.
- Atidarykite System Prefefences;
- Pasirinkite Users & Groups;
- Paspauskite ant spynos piktogramos kairiame apatiniame lango kampe;
- Tris kartus paspauskite „Enter ↲“ klavišą;
Kiekvieną kartą paspaudus „Enter ↲“ langas pasipurtys. Nebijokite nėra neteisingo slaptažodžio įvedimų bandymo limito. Jei esate nurodę užuominą – po trečio neteisingo bandymo ją pamatysite po slaptažodžio įvedimo lauku. Tiesa, jei System Preferences → Users & Groups → Login Options nėra uždėtos varnelės prie Show password hints – užuomina nepasirodys.
Taip pat jei esate nurodę, kad galite atstatyti kompiuterio paskyros slaptažodį „Apple ID“ pagalba – tris kartus neteisingai įvedus slaptažodį jungiantis prie kompiuterio paskyros, atsiras langelis su užrašu teigiančiu, kad galite atstatyti slaptažodį „Apple ID“ pagalba – paspauskite ant rodyklės tame laukelyje ir vykdykite nurodymus rodomus ekrane.
Pakeiskite slaptažodį naudodamiesi kita paskyra
Jei kompiuteryje yra sukurta kita naudotojo turinčio administratoriaus teises paskyra (rekomenduoju turėti atskirą administratoriaus paskyrą), kurios slaptažodį žinote ar jį žino kitas to kompiuterio naudotojas – prisijunkite prie tos paskyros ir atlikite žemiau parašytus veiksmus.
- Atidarykite System Prefefences;
- Pasirinkite Users & Groups;
- Paspauskite ant spynos piktogramos kairiame apatiniame lango kampe;
- Įveskite to naudotojo prie, kurio paskyros prisijungėte slaptažodį;
- Paskyrų sąraše pažymėkite paskyrą, kurios slaptažodį pamiršote;
- Paspauskite ant Reset Password… mygtuko;
- Įveskite naują slaptažodį New passowod lauke ir jį pakartokite Verify lauke;
- Jei jau taip nutiko, kad pradėjote pamiršti slaptažodžius – įrašykite kokią nors frazę Password hint lauke, kuri jums padėtų jį prisiminti kitą kartą taip nutikus. Jokiu būdu nerašykite slaptažodžio net ir dalinai.
- Spauskite ant Change Password mygtuko.
Atlikus aukščiau aprašytus veiksmus slaptažodis pakeistas ir galite jį naudodami prisijungti prie savo paskyros.
Recovery režimas slaptažodžio atstatymui
„Apple“ yra įdiegusi komandą leidžiančią pakeisti slaptažodį.
- Išjunkite kompiuterį (Shut Down);
- Įjunkite kompiuterį ir iš karto nuspauskite „Cmd ⌘-R“ klavišų kombinaciją;
- Kai ekrane pamatysite progreso juostą – klavišus atleiskite;
- Atsidariusiame lange pasirinkite Disk Utility ir spauskite Continue;
- Iš meniu pasirinkite Utilities ir tada Terminal;
- Terminal aplikacijos lange įveskite komandą
resetpassword(visos raidės mažosiomis) ir spauskite „Enter ↲“; - Pasirinkite diską, kuriame saugoma paskyros informacija (įprastai tai pagrindinis kompiuterio kietasis diskas);
- Pasirinkite paskyrą, kurios slaptažodį norite keisti;
- Įveskite ir pakartokite naują slaptažodį slaptažodžių laukuose;
- Įveskite užuominą (jei pamiršote slaptažodį matyt vitaminai nebepadės ir jos gali prisireikti);
- Spauskite Save;
- Ekrane pamatysite įspėjimą, kad paskyros slaptažodis pakeistas, tačiau „Keychain“ – ne;
- Spauskite OK;
- Meniu juostoje paspauskite ant obuolio piktogramos ir pasirinkite Shut Down.
- Įjunkite „Mac“ kompiuterį ir prisijunkite prie savo paskyros naudodami naują slaptažodį;
Target Disk režimas
Jei negalite naudoti nei vieno iš aukščiau paminėtų būdų – pabandykite „Target Disk“ režimą. Jo pagalba galite atstatyti duomenis iš savo kompiuterio paskyros. Kad tai padarytumėte reikės dar vieno „Mac“ kompiuterio.
- Išjunkite (Shut Down) „Mac“ kompiuterį;
- Pajunkite „Mac“ kompiuterį prie kito „Mac’o“ Thunderbolt laidu. Jei jūsų „Mac“ kompiuteris senas – naudokite Firewire laidą. Deja, bet galimybės sujungti kompiuterius šiuo tikslu naudojant USB laidus galimybės nėra;
- Įjunkite savo „Mac“ kompiuterį ir iš karto nuspauskite ir laikykite nuspaudę „T“ klavišą;
- Dabar šis kompiuteris kitame „Mac“ kompiuteryje bus matomas kaip išorinis kietasis diskas. Galite perkelti duomenis iš jo į kitą „Mac“ kompiuterį ar išorinį diską.
Kaip apsisaugoti nuo to, kad bet kas galėtų keisti jūsų Mac paskyros slaptažodį
Dabar kai žinote kaip atstatyti ar pakeisti „Mac“ kompiuterio paskyros slaptažodį, galite sunerimti, kad tai jūsų kompiuteryje gali padaryti ir kiti. Norint kitiems nesuteikti tokio malonumo – reikia imtis papildomų apsaugos žingsnių.
Geriausias būdas apsaugoti jūsų duomenis yra įjungti „FileVault“ duomenų šifravimą. Įjungus „FileVault“ visi „Mac“ kompiuteryje esantys duomenys yra užšifruojami ir slaptažodžio atstatymo aplikacija nepasileis kol „Disk Utility“ nebus atrakinta. Įgalindami „FileVault“ gausite „Atstatymo raktą“ (Recovery Key), kurį turėtumėte atsispausdinti ir saugiai padėti kur nors (ir nepamiršti kur padėjote) ir slaptažodį. Jei prarasite abu – jūsų duomenys esantys kompiuteryje bus prarasti amžiams.
„FileVault“ įjungti galite:
- atidarę System Preferences aplikaciją;
- pasirinkę Security & Privacy;
- pasirinkę FileVault
- paspaudę ant kairėje lango pusėje/apačioje esančios spynos piktogramos ir įvedę slaptažodį;
- paspaudę ant Turn On FileVault… mygtuko.