„Mac“ kompiuteriams skirtų operacinių sistemų diegimas PC kompiuteriuose (Hackintosh) yra sudėtingas procesas reikalaujantis techninių žinių ir dažnai pasibaigiantis nesėkme. Tačiau kodėl gi nepabandžius, jei nėra galimybės įsigyti tikrą „Mac“.
Kai 2005 metų birželio 6 dieną, WWDC konferencijos metu „Apple“ paskelbė apie planus atsisakyti „PowerPC“ ir pradėti naudoti x86 architektūros „Intel“ procesorius, daugelio entuziastų akyse sužibo vilties švieselės, kad ir jie galės diegti „OS X“ operacinę sistemą PC tipo kompiuteriuose. Tačiau, nors teoriškai tokia galimybė egzistuoja „Hackintosh“ kūrimas – sudėtingas, techninių žinių reikalaujantis ir neretai nesėkme pasibaigiantis procesas.

Atsiradus „Hackintosh“ entuziastų grupelėms šių kompiuterių entuziastai vis tobulina diegimo procesą darydami jį ne tokiu sudėtingu ir prieinamu mažiau techninę terminologiją suprantantiems kompiuterių naudotojams.
Žemiau pateiksiu informaciją, kuri padės norintiems susikurti savo „Hackintosh“ kompiuterį su „macOS Sierra“ operacine sistema.
Reikalavimai
- „macOS Sierra“ diegimo paketas (jį galite atsisiųsti iš „Mac App Store“ arba rasti internete)
- naujausios „UniBeast“ ir „MultiBeast“ programėlių versijos. Jas atsisiųsti galite iš šių programėlių kūrėjų svetainės.
- ne mažesnis kaip 8 GB išorinis USB diskas
- PC, geriausia su maksimaliai artima „Mac“ kompiuteriams palaikantiems „macOS Sierra“ geležies konfigūracija.
- Laikinai reikalingas „Mac“ kompiuteris su jame įdiegta „OS X“ ar „macOS“
Kaip įdiegti „macOS Sierra“ PC tipo kompiuteryje
„macOS Sierra“ diegimo PC procesas susideda iš dviejų etapų. Pirmasis diegimo laikmenos paruošimas ir šiam procesui reikės „Mac“ arba kito „Hackintosh“ kompiuterio.
1. Diegimo laikmenos praruošimas
- Atsisiųskite „macOS Sierra“ iš „Mac App Store“ (reikalingas „Mac“) arba iš torrent’ų
- Atsisiųskitenaujausią „UniBeast“ versiją.
- Pajunkite išorinę, ne mažesnę kaip 8 GB, USB laikmeną prie „Mac“ kompiuterio.
- „Mac“ kompiuteryje atidarykite „Disk Utility“ aplikaciją ir kairėje pusėje esančiame diskų sąraše pažymėkite pajungtą išorinę USB laikmeną.
- „Disk Utility“ aplikacijos lango viršuje paspauskite ant „Erase“ piktogramos
- Atsidariusiame langelyje suteikite išorinei USB laikmenai vardą ir įsitikinkite, kad formato tipas yra „OS X Extended (Journaled)“ ir spauskite „Delete“.
- Paleiskite atsisiųstą „UniBeast“ aplikaciją „Continue“ ir sutikite su sąlygomis paspausdami „Agree“.
- „Destination Select“ žingsnyje nurodykite suformatuotą išorinę USB laikmeną ir spauskite „Continue“.
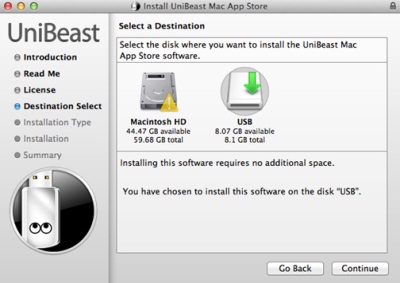
Gali būti, kad atlikus šiuos veiksmus ekrane pamatysite pranešimą apie klaidą.
- Nurodykite „macOS Sierra“ diegimo paketo vietą kompiuteryje ir spauskite „Continue“.
- Ekrane pasirodys „Bootloader Configuration“ langas. Jei naudojate sistemą su „Socket 1156“ – pasirinkite „Legacy Boot Mode“ ir spauskite „Continue“.
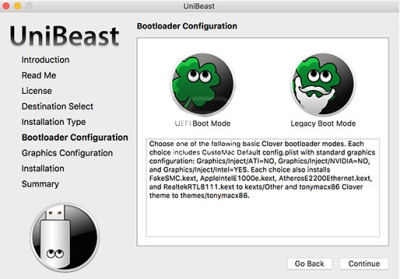
- Sekantis žingsnis nėra būtinas, tačiau jei norite galite pasirinkti grafikos nustatymus geresniam suderinamumui ir našumui.
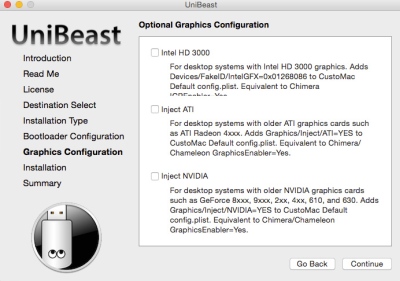
- Įveskite administratoriaus slaptažodį ir spauskite „Install“. Šis procesas, priklausomai nuo kompiuterio ir USB laikmenos bei prievado greičio gali užtrukti nuo 10 iki 20 minučių.
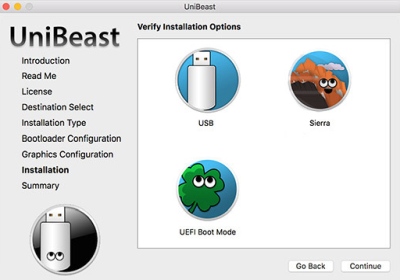
- Atsisiųskite naujausią „MultiBeast“ aplikaciją.
- Perkelkite atsisiųstą „MultiBeast“ aplikacijos failą į USB laikmeną.
Toliau „macOS Sierra“ diegimas toks pats kaip ir įprastas operacinės sistemos diegimas.
2. „macOS Sierra“ diegimas PC iš išorinės USB laikmenos
- Atjungę USB laikmeną nuo „Mac“ kompiuterio pajunkite ją prie PC, kuriame planuojate diegti „macOS Sierra“.
- PC kompiuterio BIOS nustatymuose nurodykite USB laikmeną kaip diską iš kurio galima įkrauti sistemą.
- Perkraukite PC
- Kai kompiuterio ekrane pamatysite sistemų pasirinkimo ekraną, pasirinkite „Boot Mac OS X from USB“ ir spauskite Enter ↲.
- Kai ekrane pamatysite „macOS“ diegimo langą iš ekrano viršuje esančio meniu pasirinkite „Utilities“ → Disk Utility
- Atsidariusiame „Disk Utility“ aplikacijos lange:
- kairėje pusėje pažymėkite PC diską, kuriame diegsite „macOS Sierra“
- paspauskite ant lango viršuje esančios „Erase“ piktogramos
- „Name“ lauke įrašykite „Macintosh HD“ (be kabučių)
- „Format“ lauke nurodykite „Mac OS Extended (Journaled)“ formatą
- Spauskite „Erase“ mygtuką ir patvirtinkite pasirinkimą
- Kai disko formatavimas bus baigtas – uždarykite „Disk Utility“ aplikaciją.
- Sistemos diegimo lange pasirinkite „Install macOS“ ir spauskite „Continue“.
- Nurodykite PC kietąjį diską, kurį suformatavote 6-tame žingsnyje kaip tą, kuriame diegsite „macOS Sierra“ ir spauskite „Continue“.
- Po to kai „macOS Sierra“ sistemos diegimas baigtas – kompiuteris automatiškai persikraus.
- Pasirinkite USB ir tada „Sierra“ ir baikite „macOS Sierra“ diegimą.
- Ekrane pamatysite „macOS Sierra“ sistemą. Paleiskite „MultiBeast“ aplikaciją ir įdiekite reikiamas tinklo, garso, vaizdo plokštės ir t. t. tvarkykles.
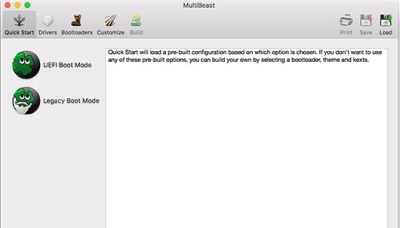
Viskas! Po to kai bus įdiegtos reikalingos tvarkyklės – galite naudoti „macOS Sierra“ savo „Hackintosh“ kompiuteryje. Priklausomai nuo tvarkyklių bei geležinės PC dalies patirtis naudojant šį kompiuterį gali būti nuo prastos iki visai neblogos. Žinoma, jei nėra galimybės įsigyti „Mac“ kompiuterį – „Hackintosh“ yra puikus būdas susipažinti su „Apple“ operacine sistema skirta kompiuteriams, tik ją naudojant reikėtų turėti omenyje, kad jei kas neveikia – tai greičiausiai nėra „Apple“ ar „macOS“ kaltė, greičiausiai tai suderinamumo problemos primenančios jog naudojate ne tikrą „Mac“ kompiuterį.
Tikri „Hackintosh“ fanai patys surenka kompiuterius parinkdami jiems specialius komponentus, kurie maksimaliai PC priartina „Mac“ konfigūracijai. Daugiau informacijos apie „geležies“ suderinamumą rasite osx86project.org svetainėje.
