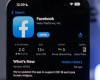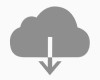Kaip „macOS Sierra“ įdiegti švariai | Mac Arena Kai kurie „Mac“ kompiuterių vartotojai mėgsta kiekvienos naujos operacinės sistemos erą pradėti nuo švaraus jos įdiegimo (įdiegimo į tuščią diską), kitus tai padaryti priverčia gyvenimas. Kaip įdiegti „macOS Sierra“ švariai? Yra „Mac“ vartotojų …
Yra „Mac“ vartotojų, mėgstančių turėti įkraunamą sistemos įdiegimo USB, kad esant reikalui galėtų nesunkiai reikiamą operacinės sistemos versiją kompiuteryje įdiegti „švariai“. To gali prireikti arba norint apsivalyti nuo metų metais kompiuteryje prisikaupusių šiukšlių, arba nesprendus į „Mac“ įdiegti naują SSD ir išvengti būtinybės viską siųstis iš interneto ir t. t.
Suprantu, kad jau nusibodau su to pačio „kalimu“ - bet kaip rodo kai kurių „Mac“ naudotojų karti patirtis, atsarginių duomenų kopijas svarbą akcentuoju nepakankamai. Prieš diegdami sistemą švariai, ar ją atnaujindami – visada pasidarykite atsarginę duomenų kopiją išorinėje laikmenoje.
Jei jau esate įdiegę „macOS Sierra“
Jei į „Mac“ jau įdiegėte „macOS Sierra“, tačiau dėl vienų ar kitų priežasčių nesate patenkinti sistemos darbu ir norite „macOS“ įdiegti „švariai“, taip lyg „Mac“ būtų tik ką parneštas iš parduotuvės – kurti įkraunamo „macOS“ diegimo USB nėra būtina.
- Perkraukite kompiuterį ir vos tik išgirsite „Mac“ įsijungimo signalą – nuspauskite Cmd ⌘–R klavišų kombinaciją ir laikykite šiuos klavišus nuspaudę iki ekrane pamatysite „Apple“ logo ir po juo atsiradusią progreso juostą.
- Kai ekrane pasirodys langas su parinktimis leidžiančiomis atstatyti „macOS“ ar pasinaudoti „Disk Utility“ aplikacija – pasirinkite „Disk Utility“.
- Suformatuokite „Mac“ kietąjį diską „OS X Extended (Journaled)“ formatu. Turėkite omenyje, kad formatuodami diską ištrinsite visus jame esančius duomenis… bet gi tai nebaisu – atsarginė duomenų kopija padaryta ir saugiai užrakinta nedegančioje, neskęstančioje ir gerai paslėptoje spintoje.
Įsitikinkite, kad formatuojate tą diską. - Baigę formatuoti uždarykite „Disk Utility“ aplikaciją
- Pasirinkite „Reinstall macOS“
Atlikus šiuos veiksmus bus pradėtas „macOS“ sistemos diegimas, kurios pabaigoje atsakę į kelis klausimus turėsite „Mac“ kompiuterį su „švariai“ jame įdiegta „macOS Sierra“.
„MacOS Sierra“ diegimo USB kūrimas
Ko reikės:
- 16GB ar didesnės USB laikmenos
- atsisiųsti „macOS Sierra“ diegimo paketo
- kompiuterio su „OS X Yosemite“
- Atsisiųskite „macOS Sierra“ diegimo paketą iš „Mac App Store“.
- Kol paketas siunčiasi pajunkite prie kompiuterio USB laikmeną. Turėkite omenyje, kad USB laikmena bus suformatuota, tad įsitikinkite, kad joje nėra jokių svarbių duomenų.
- Atidarykite „Disk Utility“ aplikaciją
- Kairėje aplikacijos pusėje pažymėkite USB laikmeną ir spauskite „Erase“ piktogramą lango viršuje
- USB laikmeną pavadinkite „SierraDiegimas“ (vienas žodis be kabučių). Formatą nurodykite „OS X Extended (Journaled)“ Spauskite „Delete“ mygtuką. Jei nutarsite laikmenai suteikti kitą vardą – atitinkamai pakeiskite ir komandą apačioje.
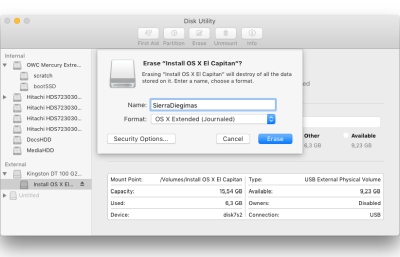
- Kai „macOS Sierra“ diegimo paketo siuntimas bus baigtas – ekrane pamatysite langą siūlantį pradėti diegti „macOS Sierra“ – uždarykite jį Cmd ⌘–Q klavišų kombinacija.
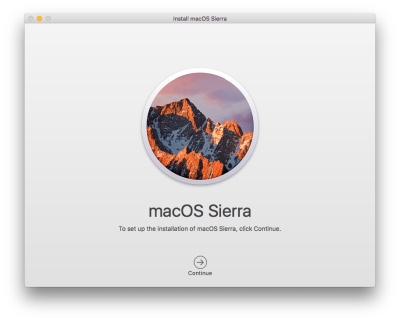
- Atidarykite „Terminal“ aplikaciją
- Įsitikinę, kad USB laikmena pajungta prie kompiuterio „Terminal“ aplikacijos lange įveskite komandą (viena eilutė)
sudo /Applications/Install macOS Sierra.app/Contents/Resources/createinstallmedia --volume /Volumes/SierraDiegimas --applicationpath /Applications/Install macOS Sierra.app --nointeraction
ir spauskite Enter ↲ - Jei reikia įveskite kompiuterio administratoriaus slaptažodį. Turėkite omenyje, kad vedant slaptažodį ekrane nematysite jog rašote, todėl veskite atidžiai. Įvedę slaptažodį spauskite Enter ↲
- Atlikę šiuos veiksmus „Terminal“ lange matysite informaciją atspindinčią atliekamus veiksmus
Erasing Disk: 0%… 10%… 20%… 30%…100%…
USB laikmenos paruošimas ir duomenų kopijavimas gali kiek užtrukti. Leiskite komandai vykdyti savo darbą jo nenutraukdami iki galiausiai „Terminal“ aplikacijos lange pamatysite užrašą „Done“. Ilgiausiai trunka „Copying installer files to disk…“ žingsnis.
Copying installer files to disk…
Copy complete.
Making disk bootable…
Copying boot files…
Copy complete.
Done. - „Terminal“ aplikacijos lange pamatę užrašą „Done“, aplikacijos lange parašykite
exit, spauskite Enter ↲ ir Cmd ⌘–Q.
Jei „macOS Sierra“ diegimo failą iš „Applications“ aplanko perkėlėte kitur - aukščiau nurodytoje komandoje reikės nurodyti kitą kelią į „Install macOS Sierra.app“ failą.
Viskas, „macOS Sierra“ diegimo diskas sukurtas. Jei „macOS Sierra“ ant esamos operacinės sistemos viršaus artimiausiu metu diegti neplanuojate, atsisiųstą diegimo failą „Install macOS Sierra.app“ galite ištrinti, kad šis neužimtų vietos kompiuterio diske.
Kaip įdiegti „macOS Sierra“ švariai iš išorinės USB laikmenos
- Pajunkite USB laikmeną prie „Mac“ kompiuterio
- Perkraukite „Mac’ą“
- Išgirdę „Mac“ įsijungimo garsą nuspauskite Alt ⌥ klavišą ir laikykite jį nuspaudę iki ekrane pamatysite diskų sąrašą iš kurių galite įkrauti sistemą.
- Pasirinkite USB laikmeną su „macOS Sierra“ diegimo paketu.
- Kai ekrane pasirodys langas su parinktimis leidžiančiomis atstatyti „macOS“ ar pasinaudoti „Disk Utility“ aplikacija – pasirinkite „Disk Utility“.
- Suformatuokite „Mac“ kietąjį diską „OS X Extended (Journaled)“ formatu.
Atminkite, kad formatuodami diską ištrinsite visą jame esančią informaciją, todėl įsitikinkite, kad visų reikalingų duomenų esančių diske kopijas esate išsaugoję kituose diskuose.
- Uždarykite „Disk Utility“ aplikaciją
- Pasirinkite „Reinstall macOS“ arba „Install macOS“ priklausomai nuo to kurį variantą matysite ekrane.
Gero „macOS Sierra“ operacinės sistemos naudojimo.