Sujungus du kompiuterius, turinčius tinklo plokštes, iš vieno į kitą galima perkelti failus. Kelis kompiuterius galima sujungti ir maršrutizatoriumi – įrenginiu, sujungiančiu kompiuterius ar kitus įrenginius į tinklą ir paskirstančiu tinklo srautą. Žinoma, naudotis maršrutizatoriumi paprasčiau, nes nereikia specialaus kabelio, tačiau ne kiekvienas išgali jį įsigyti. Be to, jei tinkle yra tik du kompiuteriai, kam tas maršrutizatorius?
Tačiau nereikėtų pamiršti, kad norint pirmajame kompiuteryje vienu metu naudotis ir internetu, ir perkelti failus į kitą kompiuterį, reikalinga ne viena tinklo plokštė, o dvi: viena internetui, kita – ryšiui su antruoju kompiuteriu. Nebent prie interneto jungiamasi ne per tinklo plokštę, o per kokį nors kitą įrenginį (pavyzdžiui, per USB modemą).
Tinklo kabelis
Kompiuteriams sujungti paprastai naudojamas UTP kabelis, kurį technikos parduotuvėse galima rasti ir be užspaustų kištukų, ir su kištukais. Jei neturite specialių replių RJ-45 kištukams užspausti, verčiau pirkite paruoštą kabelį.
UTP kabeliai paprastai jungiami dviem būdais: vienodai abiejuose laido galuose užspaudžiant RJ-45 kištukus (aštuonias jungtis) arba kitame laido gale sukeičiant pirmąją ir antrąją gyslas su trečiąja ir šeštąja – pagal spalvą (dryžuotą su dryžuota, vienspalvę su vienspalve). Pirmasis variantas tinka kompiuteriams prie maršrutizatorių prijungti, antrasis – kompiuteriams sujungti. Pirmuoju būdu pagamintas laidas retai kada jungiamas pagal EIA/TIA 568A/B standartus. Sumanius perdaryti paprastą laidą į „verstą“, reikėtų atsirinkti, kuri spalva kurią atitinka pagal EIA/TIA 568B standartą. Tačiau tikriausiai „verstą“ kabelį naudosite trumpam atstumui, tad pakaks viename gale RJ-45 kištuką užmauti pagal EIA/TIA 568A standartą, o kitame – pagal EIA/TIA 568B.
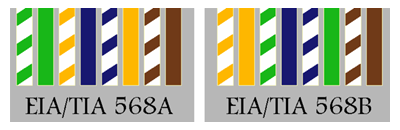
Į kištukus laidus dėkite pagal tokią schemą.
Sujunkite kompiuterius. Jei kabelis geras ir kištukai gerai uždėti, abiejų kompiuterių tinklo plokščių lemputės turėtų užsidegti.
Tinklo plokščių parengimas
Parenkite tinklo plokštes, į kurias įkišote „verstą“ UTP laidą. Veiksmus atliksime Windows XP sistemoje.
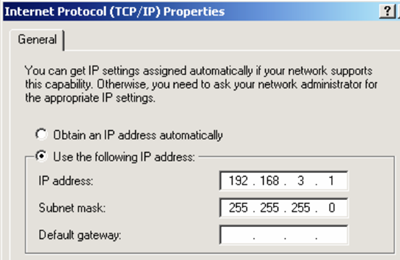
Atverkite Control Panel, pasirinkite Network Connections ir spragtelėkite dešiniuoju pelės klavišu tinklo plokštės piktogramą (dažniausiai – Local Area Connection). Pasirinkite Properties. Sąraše pažymėkite Internet Protocol (TCP/IP) ir vėl pasirinkite Properties. Atsivėrusiame lange paspauskite Use the following IP address ir užpildykite IP Address ir Subnet mask laukelius. Jei kompiuterį naudosite tik failams perkelti, kiti laukeliai abiejuose kompiuteriuose turėtų būti palikti tušti.
Pirmojo kompiuterio IP address laukelyje parašykite 192.168.3.1, o antrojo – 192.168.3.2. Juos galite ir patys sugalvoti, tačiau turėkite galvoje, kad vietinio tinklo adresas turėtų prasidėti 192.168 arba 10, be to, negalite rašyti didesnių nei 254 skaičių. Būtų geriausia, kad kompiuteriuose skirtųsi tik paskutinis IP adreso skaičius. Vesdami IP adresą, per tašką galėsite peršokti tarpo arba taško klavišu. Atkreipkite dėmesį į tai, jog kiekvienas kompiuteris turi turėti savo IP adresą, kurio daugiau niekas tinkle neturi.
Subnet mask laukelyje nurodykite 255.255.255.0 arba spustelėkite jį pele suvedę IP adresą. Patvirtinkite nuostatas abiejuose kompiuteriuose paspausdami OK ir Close.
Failų perkėlimas
Windows XP sistemoje spustelėkite dešiniuoju pelės klavišu katalogą, kurį norite padaryti matomą tinkle, pasirinkite Sharing and Security..., pažymėkite varnele Share this folder on the network ir, jeigu norite, pakeiskite Share name laukelio turinį, rodantį, kokiu pavadinimu kiti vartotojai matys šį katalogą tinkle. Norėdami leisti kitiems vartotojams keisti failus, katalogo savybių lango Sharing skiltyje galite pažymėti varnele Allow network users to change my files nuostatą. Norėdami dalytis katalogu, esančiu Documents and Settings kataloge, paspauskite My Documents dešiniuoju pelės klavišu, pasirinkite skiltį Sharing ir pašalinkite varnelę nuo Make this folder private. Dabar leidžiate kitiems vartotojams matyti savo failus. Liko tik sužinoti, kaip juos pamatyti.
Paleiskite Microsoft Explorer programą. Address laukelyje parašykite \IP_adresas. Atkreipkite dėmesį į tai, jog brūkšneliai turi būti iš kairės į dešinę. Nepamirškite eilutės IP_adresas pakeisti kito kompiuterio IP adresu, kurį įvedėte IP Address laukelyje derindami tinklo plokštę. Įvedę savo kompiuterio IP adresą, pamatysite, ką leidžiate matyti kitiems vartotojams tinkle. Paspauskite Enter. Vartotojų katalogus rasite Users kataloge.
Spausdinimas iš kito kompiuterio
Spausdintuvą galite prijungti prie vieno kompiuterio, o spausdinti iš kito, leidę vartotojams naudotis spausdintuvu per tinklą.
Tai galite padaryti kompiuteryje, prie kurio prijungtas spausdintuvas, atvėrę Control Panel, Printers and Faxes. Pasirinkite spausdintuvą. Spragtelėkite jo piktogramą dešiniuoju pelės klavišu ir pasirinkite Sharing.... Pažymėkite Share this printer, nurodykite spausdintuvo pavadinimą, kurį matys kiti tinklo naudotojai, ir paspauskite Enter.
Kitame kompiuteryje, iš kurio naudositės spausdintuvu, atverkite Windows Explorer, Address laukelyje nurodykite \IP_adresas. Turėtumėte pamatyti spausdintuvo piktogramą su jūsų suteiktu pavadinimu. Paspauskite ją dešiniuoju pelės klavišu ir pasirinkite Connect.... Windows gali paklausti, ar tikrai norite įdiegti spausdintuvo tvarkyklę. Patvirtinkite tai paspausdami mygtukus Install driver ir Continue. Įdiegus sėkmingai, langas pradingsta.
Atverkite Control Panel, pasirinkite Printers and Faxes, paspauskite dešiniuoju pelės klavišu naujojo spausdintuvo piktogramą ir pasirinkite Set as Default Printer. Taip nurodysite, kad Windows naudotų šį spausdintuvą kaip numatytąjį.
Ką daryti kilus problemoms?
Vadinamasis kompiuterių „pinginimas“ – tai būdas susiaurinti problemos paieškos ratą. Ping – plačiai tinkluose naudojama programėlė, išsiunčianti specifinį ICMP (Internet Control Message Protocol) paketą nurodytu IP adresu ir laukianti atsakymo. Paprastai į ICMP paketus atsako visi tinklo įrenginiai. Jei kompiuteriai vienas kito nemato naudojantis ping komanda, problemų greičiausiai kelia technika ir tinklo plokštės nuostatos.
Jei ryšys tarp kompiuterių yra, su IP adresais viskas gerai, bet vis tiek nepavyksta pasiekti kito kompiuterio katalogų, gali būti, jog kompiuteryje su Windows XP Professional (Windows XP Home versijoje tai neįmanoma) išjungta Simple File Sharing (SFS) funkcija. Ją įjungsite atvėrę Windows Explorer, pasirinkę ToolsàFolder Options...àView ir pažymėję varnele Use simple file sharing (Recommended).
Jei nepavyksta išspręsti problemų, galbūt kompiuterius geriau sujungti į tinklą maršrutizatoriumi. Tokiu atveju nereikės laikyti įjungto pirmojo kompiuterio norint naršyti internete antruoju. Prie tinklo bus galima prijungti daugiau nei du kompiuterius ir nereikės kuriame nors diegti papildomų tinklo plokščių. Tai pareikalaus daugiau išlaidų, bet greičiausiai nereikės vesti IP adresų (daugumoje maršrutizatorių veikia DHCP tarnyba, kuria Windows XP automatiškai pasinaudoja IP adresui priskirti, jei tinklo plokštės IP adresų lentelėje yra pažymėta Obtain an IP address automatically ir Obtain DNS server address automatically).
