Dabar kai „iOS“ ir „macOS“ operacinėms sistemos skirtos „Pages“, „Keynote“ ir „Numbers“ aplikacijos tapo nemokamos visiems „iPhone“, „iPad“, „iPod touch“ ir „Mac“ naudotojams ir jas išbando vis daugiau „Apple“ įrenginių naudotojų, kai kuriems ne tokiems patyrusiems ir prie kitų aplikacijų „logikos“ pripratusiems šių aplikacijų naudotojams iškyla įvairių klausimų.
Nors „Apple“ aplikacijos sukurtos taip, kad jomis būtų paprasta naudotis, kai kurie „žali“ šių aplikacijų naudotojai susiduria su „o kaip čia ir ar įmanoma…“ problema.
Šį kartą apie ko gero dažniausiai naudojamos „iWork“ paketo aplikacijos „Pages“ galimybes, kurias gal kiek sudėtingiau iš karto pastebėti.
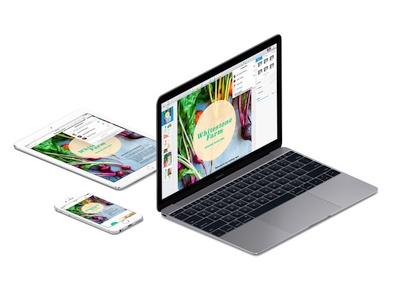
Nuorodų įterpimas į „Pages“ tekstą
Nors man atrodo, kad tai ganėtinai paprasta, bet gal todėl, kad su „Apple“ vartotojo sąsajos „logika“ gyvenu jau seniai, kai kurie Pages naudotojai neranda kaip į rašomą ar redaguojamą tekstą „Pages“ aplikacijoje įterpti nuorodą.
- Pažymėkite teksto dalį, ant kurios paspaudus norite teksto skaitytoją nukreipti į kokią nors interneto svetainę:
- Mac paspauskite ant įrankių juostoje esančios „Insert“ piktogramos (piktograma pažymėta ¶ simboliu) → pasirinkite Link → pasirinkite atitinkamą nuorodos tipą (Webpage, Email ar Bookmark) → atsidariusiame lange įveskite reikalingą adresą (jei suklydote pasirinkdami nuorodos tipą – šiame lange jį galite pakeisti pasirinkdami tą, kurio reikia).
- iOS, taip pat kaip ir „Mac“ skirtoje „Pages“ aplikacijoje, nuorodą patalpinti galima paspaudus ant „Insert“ piktogramos (piktograma pažymėta ¶ simboliu).
Tiek „macOS“, tiek ir „iOS“ skirtose „Pages“ aplikacijose nuorodas įterpti galima ir iškvietus kontekstinį meniu ir jame pasirinkus Link.
Didžiųjų raidžių mažosiomis ir atvirkščiai keitimas
„Pages“ aplikacijoje, kaip ir daugelyje tekstinių redaktorių nėra sudėtinga tekstą pakeisti į tekstą didžiosiomis (upper case), mažosiomis raidėmis (lower case) ar tekstą, kurio kiekvienas žodis prasideda didžiąja raide (capitalized).
- Mac kompiuteriuose prie raidžių kapitalizacijos keitimo funkcijas rasite iš meniu pasirinkę Edit → Transformations ir atsidariusiame submeniu pasirinkę Make Lower Case, Make Upper Case ar Capitalize.
- iOS pažymėję tekstą, kuriame norite atlikti pakeitimus – paspauskite ant „teptuko“ piktogramos → atsidariusio submeniu apačioje rasite … (daugtaškio) piktogramą → šis veiksmas atidarys naują meniu, kuriame galėsite pasirinkti pageidaujamą raidžių kapitalizaciją.
Žodžių skaičius
Neretai rašant, tiek studentams, tiek ir kitokio plauko rašeivoms reikia žinoti kiek žodžių jie jau prirašė savo tekste:
- Mac kompiutariams skirtoje „Pages“ aplikacijoje, iš meniu pasirinkite File → View → Show Word Count.
- iOS norėdami matyti kiek žodžių jau yra parašyta tekste: paspauskite ant ekrano viršuje esančios, daugtaškiu … pažymėtos piktogramos → atsidariusiame More meniu punkte įjunkite Word Count funkciją.
Žodžių skaičiavimo langelio vietą galite keisti perslinkdami į jums labiau tinkamą. Paspaudyti ant to langelio taip pat verta, bent jau susipažinimui, nes langelyje gali būti atvaizduota ir raidžių skaičius ir t. t.
Pakeitimų dokumente peržiūra
- Mac kompiuteryje Pakeitimų dokumente peržiūrą aktyvuoti galite aplikacijos meniu pasirinkę Edit → Track Changes, po ko virš dokumento atsiras papildoma juosta šios funkcijos valdymui bei dokumento komentarų ar teksto išskyrimui skirtomis piktogramomis.
- iOS pakeitimų sekimo/peržiūros Track Changes funkciją galima aktyvuoti per lango viršuje esančią „More“ piktogramą pažymėtą … simboliu.
Teksto stiliaus keitimas
Jei naudojate kiekvieno elemento, tokių kaip pavadinimai ir panašiai, tekste formatavimą rankiniu būdu – nedarykite to. „Apple“ yra sukūrusi stilius (juos galima pakoreguoti, kad šie labiau atitiktų konkrečius poreikius). Naudojant teksto stilius – jų informacija išsaugoma dokumente ir vėliau, dokumentą atidarius kitame kompiuteryje ši informacija gali būti greitai ir patogiai automatiškai pritaikyta kitai teksto stilistikai.
- Mac kompiuteriuose teksto stilių galite pasirinkti paspaudę (jei ji dar nėra aktyvi) ant Format piktogramos (pažymėtos teptuko atvaizdu) ir šoninės juostos viršuje pasirinkę reikiamą stilių iš sąrašo: Body, Title, Subtitle ir t. t.
- iOS paspaudę ant teptuku pažymėtos piktogramos, pasirodžiusiame meniu, rasite ir teksto stiliaus keitimo funkcijas.
Įrankių juostos keitimas (tik „Mac“)
Jei dažnai naudojate „Pages“, ko gero tikslinga būtų pakoreguoti įrankių juostos turinį, kad visi dažnai naudojami įrankiai būtų greitai ir patogiai pasiekiami.
Norėdami savo reikmėms pritaikyti „Pages“ įrankių juostą – paspauskite Ctrl klavišą ir pele spragtelėkite ant įrankių juostos. Pasirodžiusiame kontekstiniame meniu pasirinkite Customize Toolbar…
Sąrašo žymekliai (tik „Mac“)
Norėdami, kad kiekviena sąrašo eilutė būtų išskirta simboliu: paspauskite ant Format piktogramos (pažymėta teptuko simboliu) ir iš dešiniau Bullets & Lists esančio išsiskleidžiančio sąrašo pasirinkite norimą žymeklio tipą. Patyrinėję žemiau esančius „Bullets & List“ laukelius rasite galimybę juos pakeisti ar net jų vietoje patalpinti savo paveikslėlius.
Žymės dokumentuose
Jei kuriamas dokumentas kompleksinis, ilgas ir sudėtingas – tikslinga kai kurias dokumento vietas pažymėti „žymekliais“ (bookmarks) tai, skaitant dokumentą, leis patogiau rasti jame temas ar paminėjimus.
- Mac: Paspauskite ant Document piktogramos ir šoninės juostos viršuje paspauskite ant Bookmarks. Pažymėkite tekstą ir paspauskite Add Bookmark.
- iOS: įrankių juostoje paspaudę ant paragrafo simbolį turinčios piktogramos ir pasirodžiusiame meniu pasirinkite Bookmark.
Šis „iOS“ aprašytą metodą galima naudoti ir „macOS“ skirtoje „Pages“ versijoje.
Dabar norėdami susieti kur nors kitus dokumente esantį tekstą su žyme – pažymėkite tekstą ir pasinaudodami aukščiau aprašytu būdu „Nuorodų įterpimas į „Pages“ tekstą“, pasirinkę „Bookmark“ susiekite šias dokumento vietas.
Iš karto pasirinktas dokumento ruošinys (tik „Mac“)
Jei norite atsikratyti dokumento ruošinio (template) pasirinkimo lango ir norite, kad naujas dokumentas visada būtų sukurtas toks, kokį naudojate dažniausiai: iš meniu pasirinkite Pages → Preferences arba pasinaudokite klavišų kombinacija Cmd ⌘- , (kablelis) ir General skiltyje For New Documents pasirinkite kokį ruošinį norėtumėte naudoti kaip pagrindinį naujam dokumentui (daugeliu atvejų tai tuščias lapas – Blank) paspausdami ant Change Template… mygtuko ir įsitikinę, kad Use template: [pasirinktas ruošinys] parinktis yra pažymėta – uždarykite aplikacijos nustatymų langą.
Dabar kai kursite naują dokumentą – automatiškai bus atidaroma pasirinktas ruošinys (template). Jei jokiam dokumentui norėtumėte ne pasirinkto ruošinio, o kokio kito – iš sąrašo – iš meniu: File → Alt ⌥ → New from template Chooser… arba dar paprasčiau – Alt ⌥-Cmd ⌘-N (taip pat kaip naujam dokumentui tik su Alt ⌥ klavišu).
Diagramos ir grafikai
Jei dokumente norite patalpinti grafiką ar diagramą:
- Mac: paspauskite ant grafiko (Chart) piktogramos ir pasirinkite pageidaujamą grafiko tipą. Norėdami pakeisti to grafiko ar diagramos naudojamus duomenis – paspauskite Ctrl klavišą ir pelės žymekliu spragtelėkite ant grafiko.
- iOS: paspauskite ant + piktogramos ir pasirinkite kokio tipo grafiką/diagramą norite patalpinti. Norėdami pakeisti grafiko duomenis paprasčiausiai iškvieskite kontekstinį grafiko meniu paliesdami grafiką ir pasirinkite Edit Data.
Pabaigai
Jei dokumentas ilgas – reikėtų jį teisingai formatuoti (ilgainiui tai tampa įpročiu ir „teisingas“ formatavimas naudojamas ir trumpuose dokumentuose. Naudokite sekcijas – tai apsaugos jus nuo situacijos, kai norite dokumento viduryje esantį puslapį ištrinti ir ištrinant jį ištrinami ir visi žemiau esantys dokumento puslapiai. Naudojant teisingą formatavimą skirsnių pavadinimams, vėliau bus labai paprasta sukurti „Turinį“ ir t. t. Pamatysite, teisingas dokumento formatavimas gerokai palengvina ypač ilgus ir sudėtingus dokumentus rašančio gyvenimą ir tai galioja ne tik „Pages“ naudotojams, tos pačios taisyklės liečia ir naudojančius „Microsoft Word“ ar kitas teksto redagavimo programas.



