Jei turite ar turėjote naują „iPhone“ su „Home“ mygtuku, greičiausiai, esate pažįstami su „Touch ID“ – „Apple“ įrenginiuose įdiegiama privatumo sistema skirta atrakinti įrenginį bei autentifikuotis įvairiose mokėjimų paslaugose, tokiose kaip: „Apple Pay“ ar vykdyti pirkimus „iTunes“, ir „Mac App Store“. Kaip „Touch ID“ sukonfigūruoti ir kaip šia paslauga naudotis „MacBook Pro“ kompiuteriuose.
Kaip veikia „Touch ID“
„Touch ID“ tai „Apple“ pirštų atspaudų jutiklio skirto identifikacijai pavadinimas. Tai biometriniais duomenimis paremto saugumo sistema skirta slaptažodžių įvedimą (ypač „iPhone“ ir „iPad“ padaryti patogesniu. Išmaniuose įrenginiuose šia galimybe, neretai net nesusimąstydami, per dieną pasinaudojame šimtus kartų.
„MacBook Pro“ kompiuteriuose su „Touch ID“ skaitytuvu galima užregistruoti iki penkių pirštų atspaudų. Maksimalus pirštų atspaudų kiekis kurį galima priskirti vienai kompiuterio naudotojo paskyrai yra trys.
Su kompiuterio naudotojo paskyra susieję pirštų atspaudus galėsite:
- Pažadinti kompiuterį ir prisijungti prie naudotojo paskyros. (Perkrovus kompiuterį, prie paskyros prisijungti turėsite suvesti slaptažodį.)
- Persijungti tarp kompiuterio naudotojo paskyrų kai kompiuteris pabunda, jei tos paskyros turi su jomis susietus naudotojų pirštų atspaudus.
- „Mac“ kompiuteryje naudoti „Apple Pay“.
- Autorizuoti „iTunes“ ir „Mac App Store“ pirkinius.
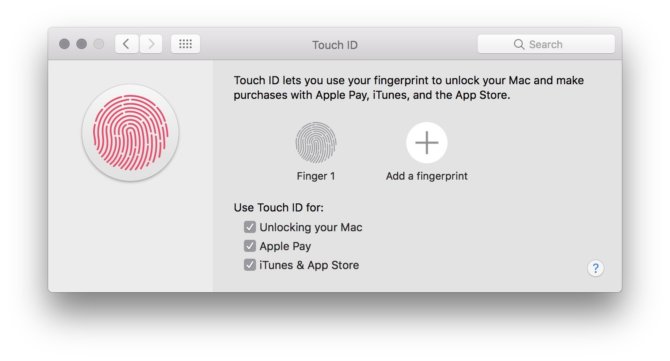
Kaip „Touch ID“ paruošti naudojimui ir valdyti
Pirmą kartą įjungę 2016 ar vėlesnių metų „MacBook Pro“ kompiuterį su „Touch ID“ būsite paprašyti užregistruoti savo pirštų atspaudus. Papildomus pirštų atspaudus galėsite užregistruoti vėliau, bet kuriuo metu. „Mac“ kompiuteriuose įdiegta sistema leidžia su naudotojo sąsaja susieti iki trijų pirštų atspaudų. Viso sistemoje maksimalus leistinų pirštų atspaudų skaičius yra penki. Pirštų atspaudų informacija yra užšifruota ir saugoma „MacBook Pro“ kompiuterio saugiame anklave.
Kaip susieti pirštų atspaudus
- Atidarykite System Preferences aplikaciją esančią /Applications aplanke arba paspauskite ant kairėje meniu juostos pusėje esančios obuolio piktogramos ir „System Preferences“ pasirinkite iš meniu.
- Atsidariusiame aplikacijos lange pasirinkite Touch ID.
- Paspauskite ant Add a fingerprint.
- Įveskite savo kompiuterio paskyros slaptažodį.
- Vykdykite nurodymus rašomus ekrane.
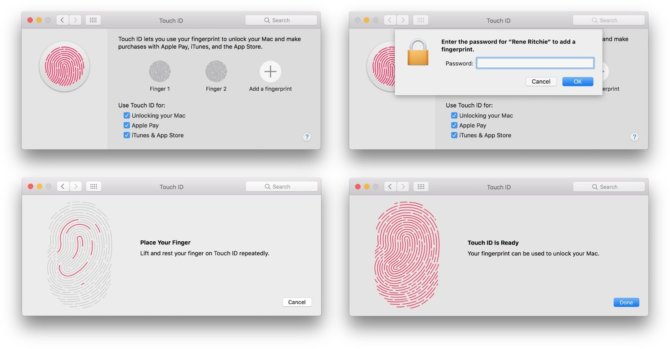
Kaip užvadinti pirštų atspaudus
- Atidarykite System Preferences aplikaciją esančią /Applications aplanke arba paspauskite ant kairėje meniu juostos pusėje esančios obuolio piktogramos ir „System Preferences“ pasirinkite iš meniu.
- Atsidariusiame aplikacijos lange pasirinkite Touch ID.
- Pelės žymekliu spragtelėkite per piktogramą su atvaizduotu pirštų atspaudu.
- Suteikite pageidaujamą pavadinimą tam piršto atspaudo įrašui.
- Paspauskite Enter ↲.
Kaip ištrinti pirštų atspaudą
- Atidarykite System Preferences aplikaciją esančią /Applications aplanke arba paspauskite ant kairėje meniu juostos pusėje esančios obuolio piktogramos ir „System Preferences“ pasirinkite iš meniu.
- Atsidariusiame aplikacijos lange pasirinkite Touch ID.
- Užveskite pelės žymeklį ant to piršto atspaudo piktogramos, kurio įrašą norite ištrinti – kairiame viršutiniame pirštų atspaudo piktogramos kampe pamatysite X – paspauskite ant jo.
- Įveskite savo kompiuterio paskyros naudotojo slaptažodį
- Paspauskite ant Delete mygtuko.
Kaip pakeisti „Touch ID“ nustatymus
Susieję pirštų atspaudus su kompiuterio naudotojo paskyra – galite rinktis kokius autorizacijos veiksmus norite įgalinti pirštų atspaudais. Pagal nutylėjimą visos trys parinktys yra pažymėtos, tačiau jei pageidaujate susiaurinti „Touch ID“ teises – galite nuimti varneles nuo tų nuostatų, kurioms piršto atspaudo naudoti nenorite.
- Atidarykite System Preferences aplikaciją esančią /Applications aplanke arba paspauskite ant kairėje meniu juostos pusėje esančios obuolio piktogramos ir „System Preferences“ pasirinkite iš meniu.
- Atsidariusiame aplikacijos lange pasirinkite Touch ID.
- Varnele pažymėtos nuostatos yra įjungtos. Jei nuimsite varnelę – atitinkamam veiksmui pirštų atspaudo autentikacija neveiks.
Kaip „MacBook Pro“ naudoti „Touch ID“
Lygiai taip pat kaip ir „iPhone“ ar „iPad“, po išjungimo įkrovus „MacBook Pro“ reikės įvesti prisijungimo prie paskyros slaptažodį. Po šio pirmojo, po kompiuterio išjungimo, prisijungimo – kaskart pažadinę savo „Mac“ iš miego, prisijungimui prie savo ar persijungimui prie kito kompiuterio naudotojo paskyros galite naudoti „Touch ID“. Pirštų atspaudų skaitytuvą įdiegtą „MacBook Pro“ galite naudoti ir pirkinių „iTunes“, „App Store“ ir „Apple Pay“ autorizavimui.
Kaip prisijungti prie paskyros pasitelkus „Touch ID“
- Atverskite „MacBook Pro“ ekraną (arba paspauskite „Touch ID“ mygtuką).
- Padėkite nuskenuotą pirštą ant „Touch ID“ jutiklio.
Kaip prisijungti prie kito naudotojo paskyros pasitelkus „Touch ID“
Jei savo kompiuteryje esate įdiegę kelias naudotojo paskyras (o aš tikiuosi, kad esate įdiegę bent papildomą administratoriaus paskyrą, o patys naudojate Standard naudotojo teises turinčią paskyrą, nebent dirbti administratoriaus teisėmis turite labai svarią priežastį ir esate patyręs kompiuterių naudotojas) – su jomis galite susieti skirtingus rankų pirštus, arba jei tai kitas žmogus – jo pirštų atspaudus.
- Atverskite „MacBook Pro“ ekraną (arba paspauskite „Touch ID“ mygtuką).
- Padėkite nuskenuotą pirštą ant „Touch ID“ jutiklio.
Kaip autorizuoti „App Store“ ir „iTunes“ pirkimus pasitelkus „Touch ID“
Nors „MacBook Pro“ kompiuteriai su „Touch Bar“ palaiko „Touch ID“ autorizaciją, norint pirštų atspaudus naudoti „iTunes“ ir „App Store“ pirkiniams reikia sistemą tam paruošti.
Kaip naudoti „Touch ID“ su „Apple Pay“
Nors Lietuvoje „Apple Pay“ paslauga dar nėra oficialiai palaikoma, kai kurie tautiečiai jau naudojasi šia paslauga turėdami kitose šalyse išduotomis virtualiomis ar realiomis mokėjimo kortelėmis palaikančiomis „Apple Pay“. Internete jau yra svetainių palaikančių ir „Apple Pay“ atsiskaitymo būdą.
- Atidarykite Safari naršyklę kompiuteryje
- Atidarykite „Apple Pay“ atsiskaitymus palaikančią interneto svetainę (pvz. „EasyJet“, „Nike“ ir t. t.)
- Pasirinkite prekes, įdėkite jas į krepšelį ir t. t., žodžiu taip pat kaip ir bet kurioje interneto parduotuvėje.
- Pasirinkite Pay with Apple Pay.
- Patikrinkite ar informacija teisinga.
- Padėkite registruota „Touch ID“ pirštą ant pirštų atspaudų skaitytuvo.
Kaip perkrauti „MacBook Pro“
Naujuose „MacBook Pro“ kompiuteriuose su „Touch Bar“, „Touch ID“ skaitytuvas pakeitė senesniuose modeliuose buvusį kompiuterio į/išjungimo mygtuką, tačiau jis gali būti naudojamas tuo pačiu tikslu. Pavyzdžiui norėdami įjungti „MacBook Pro“ paspauskite „Touch ID“, tas pats ir kai norite kompiuterį perkrauti.
Jei dėl kokių nors priežasčių sistema užlūžo ir nereaguoja į nieką: paspauskite Touch ID ir laikykite nuspaudę iki ekrane pamatysite sistemos įkrovimo vaizdus.
Kaip atstatyti gamyklinius „Touch ID“ nustatymus
Jei dėl kokios nors priežasties „Touch ID“ nebeveikia ar net ištrynus pirštų atspaudus matote pranešimus, kad pasiektas galimas „Touch ID“ pirštų atspaudų limitas – gali tekti atstatyti gamyklinius „Touch Bar“ nustatymus. Šis veiksmas ištrins ir root lygmenyje registruotus „Touch ID“ duomenis.
- Perkraukite savo „MacBook Pro“ ir tik šiam įsijungus nuspauskite ir laikykite nuspaudę Cmd ⌘-R klavišų kombinaciją.
- Kompiuteris bus įkrautas atstatymo (Recovery) režimu.
- Atidarykite Terminal aplikaciją.
- Jos lange įveskite šią komandą
xartutil --erase-all - Paspauskite Enter ↲.
- Uždarykite Terminal aplikaciją.
- Perkraukite „Mac“ kompiuterį kaip įprastai.



