„macOS Sierra“ operacinėje sistemoje „Apple“ įdiegė eilę įrankių ir paslaugų skirtų „Mac“ kompiuterių naudotojams padėti optimizuoti failus ir atlaisvinti vietą kompiuterio diske.
Dabar, kai duomenų kiekis su kuriuo susiduriame ir kurį generuojame yra milžiniškas yra visiškai paprasta kompiuterio diską užpildyti įvairiais daugiau ar mažiau reikalingais failais. Ypač tai yra paprasta jei kompiuterio diskas yra nedidelis ir jame saugomas „visas gyvenimas“.
„Apple“ pagalvojo apie su disko vietos problema susiduriančius „Mac“ kompiuterių naudotojus ir „macOS Sierra“ operacinėje sistemoje įdiegė įrankius leidžiančius automatizuoti kompiuterio disko atlaisvinimą. „macOS Sierra“ yra galimybė:
- ištrinti kompiuteryje esančias „iClaud“ saugykloje saugomų failų kopijas
- automatiškai ištrinti jau peržiūrėtų filmų ir serialų failus
- saugoti didelę dalį nuotraukų bibliotekos kompiuteriniuose debesyse
- automatiškai ištrinti į kompiuterio šiukšlinę perkeltus failus
- sistema gali pasiūlyti kompiuterio naudotojui ištrinti kai kuriuos failus ir taip atlaisvinti vietą diske
Kaip optimizuoti disko vietą „Mac“ kompiuteryje
Jei taip nutiko, kad „Mac“ su įdiegta „macOS Sierra“ pradėjo trūkti vietos – ekrane pasirodys pranešimas siūlantis optimizuoti failus saugomus kompiuteryje. Užbėgant situacijai kai ekrane pasirodys tokio pobūdžio pranešimas už akių, galima imtis atitinkamų priemonių iš anksto.
- Paspauskite ant kairėje ekrano pusėje, meniu juostoje esančios obuolio piktogramos
- Meniu pasirinkite About this Mac
- Atsidariusiame lange aktyvuokite Storage skiltį
- Ekrane atsidarys langas su prie kompiuterio pajungtais diskais. Prie kiekvieno disko, kurio turinį „macOS Sierra“ gali valdyti automatiškai bus užrašas Manage… – paspauskite ant jo.
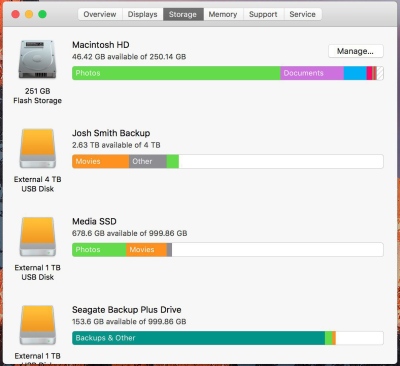
- Atsidarys optimizavimo nustatymų langas. Kurį laiką gali tekti palaukti kol sistema išanalizuos kompiuteryje saugomus failus ir surinks optimizavimui reikalingą informaciją.
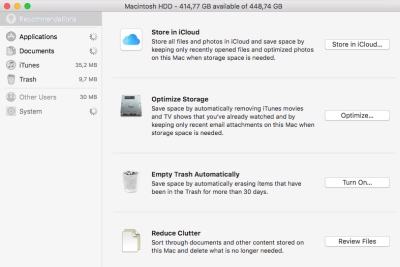
- Kairėje lango pusėje pažymėję Recommendations lange pamatysite įvairias parinktis leidžiančias sumažinti kompiuterio disko apkrovimą
Failų perkėlimas į „iCloud“
Pasirinkę Store in iCloud galite perkelti pilno dydžio kompiuteryje saugomas nuotraukas ir video failus į „iCloud“ saugyklą. Kai kompiuteryje pradės trūkti vietos šie failai bus perkelti į „debesis“, kompiuteryje paliekant tik optimizuotas šių failų versijas. Šiems failams persikėlus į „iCloud“, norint prieiti prie jų pilno dydžio versijų reikės, kad kompiuteris būtų prisijungęs prie interneto.
Į „iCloud“ galima perkelti ir kompiuterio darbalaukyje bei naudotojo „Documents“ aplanke esančius failus.
- Varnele pažymėję kokius failus norite saugoti „iCloud“ saugyklose, spauskite Store in iCloud ir patvirtinkite pasirinkimą paspausdami Store in iCloud vėl.
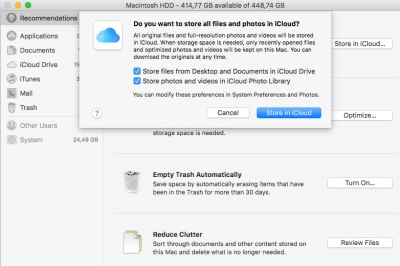
Veliau nuotraukų saugojimo „iCloud“ nustatymus galite pakeisti Photos aplikacijoje. Failų saugojimo „iCloud“ saugyklose parinktis vėliau, jei pakeisite savo apsisprendimą, galite pakeisti System Preferences aplikacijoje pasirinkę: iCloud → iCloud Drive → Options → nuimkite varnelę nuo Desktop & Documents Folders
Disko vietos optimizavimas
Antroji nuo viršaus vietos diske problemos sprendimo parinktis yra Optimize Storage. Ši parinktis tvarko „iTunes“ failus ir prie elektroninių laiškų prisegtų failų atsisiuntimo į kompiuterį klausimą ir gali būti daugiau ar mažiau naudinga, priklausomai nuo to kiek ir kokių failų saugote kompiuterio „iTunes“ bibliotekose ar kiek elektroninių laiškų su prie jų prisegtais failais esate gavę.
Norėdami sutvarkyti „iTunes“ ir „Mail“ aplikacijos kompiuteryje saugomų ir vietą užimančių failų sritį:
- spauskite ant Optimize mygtuko esančio „Optimize Storage“ dalyje
- atsidariusiame lange varnele pažymėkite kokius failų tipus norite optimizuoti. Prie elektroninių prisegtų failų tvarkymui skirtoje parinktyje galima rinktis iš „Download only recent attachements“ (į kompiuterį atsiųsti tik naujausius prie laišku prisegtus failus) arba „Don’t automatically download attachements“ (automatiškai neatsiųsti prie laiškų prisegtų failų į kompiuterį).
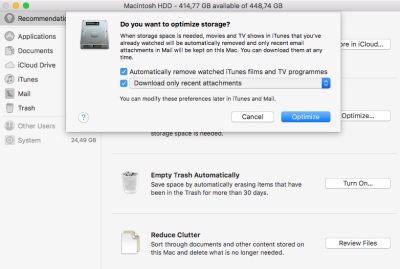
- Spauskite Optimize mygtuką
- Savo pasirinkimą patvirtinkite vėl paspausdami ant Optimize
Automatinis šiukšlinės išvalymas
Ištrynus failą kompiuteryje, jis perkeliamas į šiukšlinę, tačiau ten būdamas jis vis tiek užimą disko vietą iki šiukšlinė ištuštinama. „macOS Sierra“ atsirado nustatymas leidžiantis šiukšlinę automatiškai išvalyti kas 30 dienų. Priklausomai nuo to kaip dažnai išmetate failus – 30 dienų laikotarpis gali būti tinkamas arba ne.
Pas mane kasdien į šiukšlinę iškeliauja nemažai failų, didelė jų dalis tai paveikslėliai, kuriuos naudoju straipsniams ir jie man nereikalingi kompiuteryje po to kai juos perkeliu į serverį. 30 dienų laikyti šiukšles kompiuteryje – man per didelis laiko tarpas ir aš esu automatiškai nurodęs jas trinti kas antrą dieną. Jei manote, kad kas 30 dienų automatiškai išvaloma šiukšlinė yra per ilgas laiko tarpas – galite pasinaudoti mano naudojamu automatizuotu šiukšlinės išvalymo, kas kiek norite laiko, sprendimu.
Jei kas 30 dienų išvaloma kompiuterio šiukšlinė Jus tenkina:
- spauskite ant prie „Empty Trash Automatically“ esnačio Turn On… mygtuko
- patvirtinkite savo pasirinkimą dar kartą paspausdami ant Turn On…
Failų užkemšančių „Mac“ diską tvarkymas
Galiausiai, kai sutvarkėte aukščiau paminėtus failų perkėlimo į „iCloud“, atsiuntimo į kompiuterį ir jų trynimo iš kompiuterio klausimus – galite pereiti prie individualių failų tvarkymo.
- paspauskite ant Review Files mygtuko esančio „Reduce Clutter“ skiltyje
- ekrane pamatysite failų sąrašą, kuriuos sistema atrinko kaip besidubliuojančius ar seniai neatidarytus.
- pažymėkite failus, kurių Jūsų manymu nereikia ir spauskite Delete klavišą klaviatūroje arba piktogramą esančią šalia kiekvieno failo jei juos norite trinti po vieną
- savo pasirinkimą patvirtinkite pasirodžiusiame lange paspaudę ant Remove mygtuko
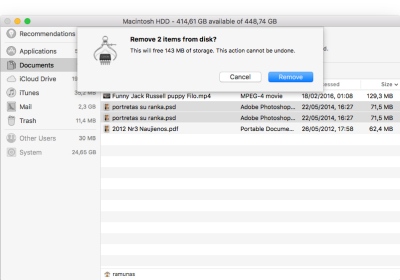
Ištrinti failai bus pasiųsti į šiukšlinę, iš kur, priklausomai nuo nustatymų, bus automatiškai ištrinti po 30 dienų ar trumpesnio laikotarpio arba turėsite kompiuterio šiukšles „išnešti patys“.



