Jei namie palikote „Mac“ kompiuterį (pavyzdžiui „iMac“ ar „Mac Pro“), o darbe naudojate kitą savo „Mac’ą“, prisijungimas prie namie palikto „Mac’o“, jei abiejuose „Mac’uose“ tuo pačiu „Apple ID“ įjungta „Back to my Mac“ funkcija yra paprastas – savo kompiuterius matote „Finder“ aplikacijos „Shared“ skirsnyje. Tačiau, kaip prisijungti prie namie likusio „Mac“ jei naudojate „Windows“ ar „Linux“? Namų „Mac’ą“ reikia tokiam prisijungimui paruošti, kas taip pat nėra sudėtinga ir tam yra keli būdai: „Back to My Mac“, „prievadų nukreipimas“ ir „SSH“. Apie kiekvieną jų žemiau.
1. „Back to My Mac“
„Back to My Mac“ yra „Apple iCloud“ paslaugos dalis ir naudojant jį, nepriklausomai ar esate tame pačiame kompiuteriniame tinkle, biure ar kitame pasaulio krašte – „Mac“ kompiuterius, kuriuose „Back to My Mac“ paslauga įjungta naudojant tą patį „iCloud ID“, matysite lyg jie būtų čia pat – tiesiog „Finder“ aplikacijos „Shared“ skirsnyje. Šios paslaugos pagalba galima ne tik prieiti prie namie likusio „Mac“ failų, bet ir pilnos vartotojo grafinės aplinkos.
„Mac“ kompiuteryje jau yra visa reikiama įranga – jums tereikia ją įgalinti ir net ir toli likęs „Mac’as“ bus nuo jūsų nutolęs vos per kelis pelės mygtuko spragtelėjimus. Tiesa, tai yra „Mac-to-Mac“ („iš Mac į Mac“) tipo ryšys ir „Windows“ ar „Linux“ naudotojai turėtų peršokti prie sekančių skirsnių.
1.1. Kaip naudotis „Back to My Mac“
Maršrutizatoriuje besirūpinčiame kompiuteriniu tinklu prie kurio pajungtas „Mac“ kompiuteris prie kurio norite jungtis, turi būti įjungta UPnP (Universal Plug and Play) arba NAT-PMP (NAT Port Mapping) paslauga. Jei naudojate ne savo, o Interneto paslaugos tiekėjo maršrutizatorių, kurio nustatymų negalite modifikuoti – įsitikinkite, kad ši paslauga įjungta. Vienų interneto paslaugos tiekėjų maršrutizatoriuose jos yra įjungtos, o kitų – ne.
UPnP ar NAT-PMP aktyvavimas nėra labai svarbus faktorius, tačiau joms esant atjungtoms prisijungimas bus gerokai lėtesnis ir ypač ekrano dalinimosi (angl. screen sharing) atveju tai gali stipriai trukdyti darbo našumui.
- Abiejuose „Mac“ kompiuteriuose turi būti prisijungta su ta pačia „iCloud“ paskyra ir abiejuose turi būti įjungta „Back to My Mac“ paslauga (System Preferences → iCloud → ir varnele pažymėti Back to My Mac).
- „Mac“ kompiuteryje prie kurio jungsitės taip pat turi būti įgalintos „File Sharing“ ir/ar „Screen Sharing“ paslaugos, priklausomai nuo to ar norite tik turėti prieigą prie savo failų (File Sharing) ar galėti valdyti „Mac“ kompiuterio ekraną (Screen Sharing). System Preferences → Sharing ir įjungti Screen Sharing ir/ar File Sharing paslaugas.
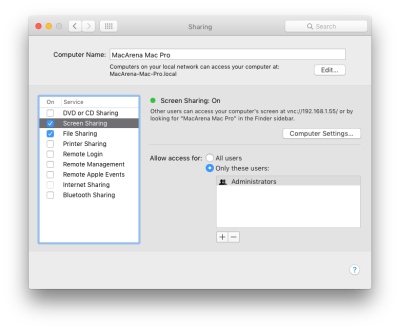
- Taip pat rekomenduočiau įjungti „Wake For Network Access“ tarnybą (System Preferences → Energy Saver), kuri jei naudojate „iCloud“ paslaugą „Find My Mac“ bus įjungta automatiškai.
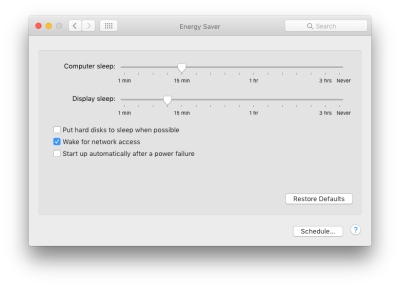
Atminkite, išskyrus tai, kad „Mac’e“ iš kurio jungsitės nereikia nieko papildomai konfigūruoti išskyrus tai, kad jame turi būti įjungta „Back to My Mac“ paslauga.
„Mac“ kompiuterius prie kurių galite jungtis pamatysite „Finder“ šoninės juostos „Shared“ skirsnyje, o pažymėję norimą kompiuterį prie jo prisijungti galėsite (jei tai neįvyks automatiškai) paspaudę ant dešinėje „Finder“ lango pusėje esančių „Share Screen…“ arba „Connect As…“ mygtukų.
Jei „Mac“ pajungtas prie „AirPort Express“, „Airport Extreme“, „Time Capsule“ ar tinkle yra „Apple TV“ – „Mac“ kompiuteris gali pereiti į miego režimą – jis bus automatiškai pažadintas kai prie jo jungsitės.
2. Kaip prieiti prie nutolusio „Mac“ duomenų iš „Windows“ ir „Linux“
Jei kompiuterinėse sistemose suprantate kiek daugiau nei aplikacijų atidarymas ir failų išsaugojimas – panašią į „Back to My Mac“ prieigą prie „Mac“ kompiuterio galite susikurti ir pats ir net prie nutolusiame „Mac“ esančius failus pasiekti iš „Windows“ ir „Linux“ operacinių sistemų pagrindu veikiančių kompiuterių.
Jungiantis per internetą, Jums reikės žinoti tinklo, prie kurio jungiatės išorinį IP adresą. Jau keli metai tai nėra problema, nes interneto paslaugų tiekėjai tą adresą ilgam susieja su tam tikru vartotoju. Jei vis tik tinklo išorinis IP adresas dažnai keičiasi, reikėtų pasinaudoti „dynamic DNS“ paslauga ir naudoti šią paslaugą palaikantį maršrutizatorių. Žinoma, greičiausiai tai tinkantis metodas jungtis prie namuose esančio „Mac“ kompiuterio, nes vargu ar galėsite modifikuoti įmonės maršrutizatorius taip, kad jie atitiktų Jūsų asmeninius poreikius.
2.1. Prievadų nukreipimas (port forwarding)
Nors „OS X Yosemite“ ir naujesnių „Mac“ operacinių sistemų naudojami (SMB3 ir VNC) prisijungimai yra pakankamai saugūs, kad naudoti juos jungiantis per internetą – reikėtų įsitikinti, kad vartotojo vardas ir slaptažodis yra kiek įmanoma sunkiau nuspėjami ar mažiau akivaizdūs.
Viskas ko reikia tai:
- SMB ir/ar VNC prisijungimams, maršrutizatoriuje įgalinti prievadų nukreipimą į reikiamą „Mac“ kompiuterį. Kaip tai padaryti priklauso nuo maršrutizatoriaus. Jei turite prieigą prie jo konfigūravimo konsolės, bet neturite naudotojo žinyno – pagal maršrutizatoriaus modelį nesunkiai turėtumėte jį rasti (gal net pažingsnines instrukcijas kaip tai padaryti) internete.
- „Mac“ kompiuteryje įgalinti šias paslaugas: System Preferences → Sharing ir įjungti Screen Sharing ir/ar File Sharing paslaugas
Kai prievadų nukreipimas ir „Mac“ kompiuteris tinkamai sukonfigūruoti, norėdami prie „Mac“ kompiuterio prisijungti iš:
– „Windows“ kompiuterio: Start → paieškos lauke parašykite du pasvirusius brūkšnius ir IP arba DNS tinklo prie kurio jungiatės (savo „Mac“ išorinį IP adresą) pvz.:17.10.5.14
– „Linux“ grafinėje aplinkoje pasirinkite, kad jungsitės prie serverio ir įveskite smb://ip_adresas, pvz.: smb://17.10.5.14
Jei norite prisijungti prie grafinės „Mac“ aplinkos naudokite VNC klientą skirtą „Windows“ ar „Linux“ ir įveskite išorinį „Mac“ kompiuterio IP adresą kai reikės nurodyti serverį prie kurio jungiatės.
2.2. SSH nuotoliniam prisijungimui prie „Mac“
Visuose moderniuose „Mac“ kompiuteriuose yra įdiegtas SSH protokolas, tačiau jis nėra įgalintas pagal nutylėjimą. Standartinis SSH prievado numeris yra 22.
SSH ir SFTP atradimas paaiškina kodėl „Apple“ atsisakė FTP serverio nuotoliniam prisijungimui „OS X Lion“ ir joje bei sekančiose „OS X“ versijose naudoja gerokai saugesnius SSH ir SFTP.
Norint prie nutolusio „Mac“ kompiuterio prisijungti per SSH – reikės atlikti prievado nukreipimo nustatymus į „Mac“ kompiuterį.
Norėdami prievado nukreipimą (port forwarding) įgalinti „Airport“ tipo maršrutizatoriuje:
- Atidarykite AirPort Utility aplikaciją ir pažymėję reikiamą maršrutizatorių paspauskite dešinį klavišą ir tada Edit
- Atsidariusiame lange aktyvuokite Network
- Port Settings skiltyje, paspausdami po ja esančią + piktogramą įrašykite reikiamus nustatymus nukreipdami SSH prisijungimą į „Mac“ kompiuterio IP adresą.
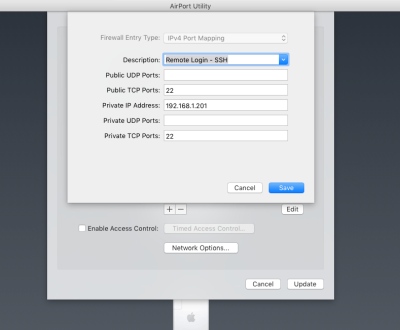
2.2.1 SSH įjungimas naudojant grafinę aplinką
Nuotolinis prisijungimas prie „Mac“ tai galimybė, kurią galima įjungti System Preferences aplikacijos Sharing skiltyje ir varnele pažymėjus Remote Login parinktį. Žinoma, tai turi būti atliekama tame „Mac“ kompiuteryje prie, kurio norėsite jungtis.
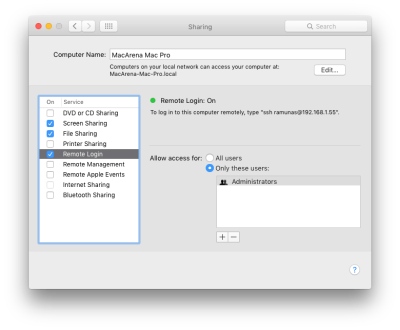
Šiam prisijungimui naudojami „OpenSSH“ protokolai. Įgalinus šį prisijungimo tipą „Mac“ kompiuteryje paleidžiamas SSH serveris leidžiantis prie jo prisijungti per saugų „Telnet“ pakaitalą SSH. Papildomai įjungiamas FTP atitikmuo SFTP bei SCP įgalinantis nuotolinį kopijavimą.
2.2.2 SSH įjungimas naudojant „Terminal“ aplikaciją
Patyrę „Mac“ vartotojai gali įgalinti SSH ir komandine eilute:
sudo systemsetup -setremotelogin on
Patikrinti ar įjungtas SSH Remote Login pasitelkus „Terminal“ galima:
sudo systemsetup -getremotelogin
Jei SSH įjungtas atsakymas „Terminal“ aplikacijoje bus „Remote Login: On“, o jei išjungtas „Remote Login: Off“
Norėdami išjungti SSH palaikymą, „Terminal“ aplikacijoje įrašykite:
sudo systemsetup -f -setremotelogin off
-f raktas atjungia visus parvirtimų reikalavimus ir naudoti jį ar ne – Jūsų reikalas. Komanda į/išjungiant SSH puikiai suveiks tiek su „-f“ raktu, tiek ir be jo.
2.2.3 Kaip prisijungti prie „Mac“ per SSH
Norėdami prie nutolusio „Mac“ prisijungti iš kito „Mac“ kompiuterio, atidarykite „Terminal“ aplikaciją ir joje parašykite ssh vartotojas@ip_adresas pavyzdžiui:
ssh vardenis@17.10.5.14
kur vartotojo vardas yra „Mac“ kompiuterio prie, kurio jungiatės vartotojo vardas, kuriuo leista jungtis per ssh. Įvedus prisijungimo komandą ir nuspaudus Enter ↲ reikės įvesti vartotojo slaptažodį. Įvedus teisingus duomenis bus pradėta SSH sesija, turėsite prieigą prie „Mac“ komandinės eilutės lyg sėdėtumėte prie to nutolusio „Mac“ klaviatūros. Aukščiau aprašytas būdas tinka ir „Linux“ operacinės sistemos naudotojams.
Jei prie nutolusio „Mac“ kompiuterio komandinės eilutės reikia prisijungti iš „Windows“ kompiuterio – galite naudoti „PuTTY“
Pasitelkę aplikacijas palaikančias SFTP, pavyzdžiui „FileZilla“ turinčią ir „Windows“ bei „Linux“ versijas galėsite patogiai nuotoliniu būdu prieiti prie nutolusiame „Mac“ kompiuteryje saugomų failų, juos atsisiųsti bei į tą kompiuterį persiųsti failus iš kompiuterio, kurį naudojate.
3. „Chrome Remote Desktop“
Jei naudojate „Chrome“ naršyklę – galite pasitelkti „Chrome Remote Desktop“ įskiepį, kurio pagalba galima prisijungti prie nutolusio „Mac“ grafinės aplinkos iš „Mac“, „Windows“, „Linux“ ir „Chromebook“ kompiuterių. „Google“ yra pateikusi išsamią informaciją kaip tai padaryti.



